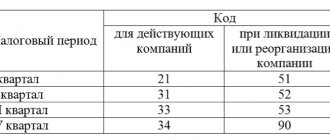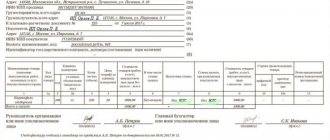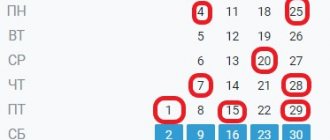Многие бухгалтеры уже слышали, что с 1 октября 2021 года в службу занятости нужно сдавать новый отчет о работниках, которые не являются пенсионерами. Обязательно ли его сдавать? Если да, то по какой форме? Где нового отчета? Бумажная или электронная форма устроит службу занятости? Какой срок сдачи нового отчета? Ответим на вопросы и представим образец заполнения нового отчета.
Откуда взялся новый отчет?
Начиная с данных за третий квартал 2021 года работодателям нужно сдавать новый отчет о работниках. Это следует из Письма Роструда России от 25 июля 2021 г. № 858-ПР “О проведении ежеквартального мониторинга сведений об организациях (работодателях) и численности работников организаций, не являющихся пенсионерами, а также ежемесячного мониторинга реализации мер по содействию занятости граждан предпенсионного возраста”.
Таким образом, Роструд начинает собирать информацию о работниках предпенсионного возраста.
Также см. «Вводится ответственность за отказ принимать на работу людей предпенсионного возраста».
Санкции и штрафы
Штрафы за несдачу отчета в центр занятости не предусмотрены. Связано это с тем, что законодательно форма № 1 не утверждена. Письмо Роструда не может обязать компании сдавать данную отчетность.
Роструд ввел новый отчет, который призван обеспечить обособленный учет по трудоустроенным гражданам предпенсионного возраста. Необходимость такого документа обусловлена последними изменениями в пенсионном законодательстве: повышение пенсионного возраста с одновременным ужесточением контроля занятости лиц, приближающихся к пенсионному возрасту, введением дополнительных мер воздействия на работодателей, необоснованно увольняющих работников, которым скоро выходить на пенсию.
Это обязательный отчет или нет?
В законодательстве России про такой отчет никаких норм нет. Поэтому этот отчет расценивать как обязательный нельзя.
Однако Федеральная служба по труду и занятости сообщает, что его нужно представлять на основании решений Правительства Российской Федерации (пункт 3 раздела III протокола заседания Правительства Российской Федерации от 14 июня 2021 года № 16, а также в целях исполнения протокольных решений совещания в Федеральной службе по труду и занятости с руководителями органов исполнительной власти субъектов Российской Федерации, осуществляющих полномочия в сфере занятости населения (протокол от 10 июля 2021 года N 1).
Какие сроки сдачи?
Новый отчет нужно будет подавать ежеквартально, начиная с данных на 01.10.2018, не позднее 15 числа месяца, следующего за отчетным. Получается, что первый отчет нужно сдать уже до 15 октября.
Однако, заметим, что некоторые центры занятости прося сдать отчет раньше. Например, центр занятости г. Златоуст просит сдавать отчет ежеквартально до 1-го числа месяца, следующего за отчетным.
Что указывать в отчете и как его заполнять: образец
В новом отчете нужно указывать сведения о численности работников:
- мужчин 1959 года рождения;
- женщин 1964 года рождения.
Причем, заметим, что в отчетеуказывать нужно будет как работающих на отчетную дату, так и прекративших свою трудовую деятельность в течение отчетного периода.
Также, помимо количества сотрудников, в отчете надо указать наименование компании, её ИНН и КПП.
Новый отчет включает в себя исключительно информацию о численности работников. То есть, нужно указать количество человек. Персональные данные работников (например, ФИО и год рождения) в отчет включать не нужно.
Предположим, что в компании работают два мужчины 1959 г. и одна женщина 1964 г. рождения. Они работали в течение 3 квартала 2018 года. Тогда образец заполнения нового отчета будет выглядеть так:
Начало работы
Первым делом нужно создать какую-нибудь таблицу. Желательно, чтобы там было несколько столбцов. При этом какая-то информация должна повторяться, поскольку только в этом случае можно будет сделать какой-нибудь анализ введенной информации.
Например, рассмотрим одни и те же финансовые расходы в разных месяцах.
Создание сводных таблиц
Для того чтобы построить подобную таблицу, необходимо сделать следующие действия.
- Для начала ее необходимо полностью выделить.
- Затем перейдите на вкладку «Вставка». Нажмите на иконку «Таблица». В появившемся меню выберите пункт «Сводная таблица».
- В результате этого появится окно, в котором вам нужно указать несколько основных параметров для построения сводной таблицы. Первым делом необходимо выбрать область данных, на основе которых будет проводиться анализ. Если вы предварительно выделили таблицу, то ссылка на нее подставится автоматически. В ином случае ее нужно будет выделить.
- Затем вас попросят указать, где именно будет происходить построение. Лучше выбрать пункт «На существующий лист», поскольку будет неудобно проводить анализ информации, когда всё разбросано на несколько листов. Затем необходимо указать диапазон. Для этого нужно кликнуть на иконку около поля для ввода.
- Сразу после этого мастер создания сводных таблиц свернется до маленького размера. Помимо этого, изменится и внешний вид курсора. Вам нужно будет сделать левый клик мыши в любое удобное для вас место.
- В результате этого ссылка на указанную ячейку подставится автоматически. Затем нужно нажать на иконку в правой части окна, чтобы восстановить его до исходного размера.
- Для завершения настроек нужно нажать на кнопку «OK».
- В результате этого вы увидите пустой шаблон, для работы со сводными таблицами.
На этом этапе необходимо указать, какое поле будет:
- столбцом;
- строкой;
- значением для анализа.
Вы можете выбрать что угодно. Всё зависит от того, какую именно информацию вы хотите получить.
- Для того чтобы добавить любое поле, по нему нужно сделать левый клик мыши и, не отпуская пальца, перетащить в нужную область. При этом курсор изменит свой внешний вид.
- Отпустить палец можно только тогда, когда исчезнет перечеркнутый круг. Подобным образом, нужно перетащить все поля, которые есть в вашей таблице.
- Для того чтобы увидеть результат целиком, можно закрыть боковую панель настроек. Для этого достаточно кликнуть на крестик.
- В результате этого вы увидите следующее. При помощи этого инструмента вы сможете свести сумму расходов в каждом месяце по каждой позиции. Кроме того, доступна информация об общем итоге.
Как посчитать сумму значений столбца в Эксель
- Если таблица вам не понравилась, можно попробовать построить ее немного по-другому. Для этого нужно поменять поля в областях построения.
- Снова закрываем помощник для построения.
- На этот раз мы видим, что сводная таблица стала намного больше, поскольку сейчас в качестве столбцов выступают не месяцы, а категории расходов.
Использование рекомендуемых сводных таблиц
Если у вас не получается самостоятельно построить таблицу, вы всегда можете рассчитывать на помощь редактора. В Экселе существует возможность создания подобных объектов в автоматическом режиме.
Для этого необходимо сделать следующие действия, но предварительно выделите всю информацию целиком.
- Перейдите на вкладку «Вставка». Затем нажмите на иконку «Таблица». В появившемся меню выберите второй пункт.
- Сразу после этого появится окно, в котором будут различные примеры для построения. Подобные варианты предлагаются на основе нескольких столбцов. От их количества напрямую зависит число шаблонов.
- При наведении на каждый пункт будет доступен предварительный просмотр результата. Так работать намного удобнее.
- Можно выбрать то, что нравится больше всего.
- Для вставки выбранного варианта достаточно нажать на кнопку «OK».
- В итоге вы получите следующий результат.
Обратите внимание: таблица создалась на новом листе. Это будет происходить каждый раз при использовании конструктора.
Анализ
Как только вы добавите (неважно как) сводную таблицу, вы увидите на панели инструментов новую вкладку «Анализ». На ней расположено огромное количество различных инструментов и функций.
Рассмотрим каждую из них более детально.
Сводная таблица
- Нажав на кнопку, отмеченную на скриншоте, вы сможете сделать следующие действия:
- В окне параметров вы увидите много чего интересного.
Активное поле
При помощи этого инструмента можно сделать следующее:
- Для начала нужно выделить какую-нибудь ячейку. Затем нажмите на кнопку «Активное поле». В появившемся меню кликните на пункт «Параметры поля».
- Сразу после этого вы увидите следующее окно. Здесь можно указать тип операции, которую следует использовать для сведения данных в выбранном поле.
- Помимо этого, можно настроить числовой формат. Для этого нужно нажать на соответствующую кнопку.
- В результате появится окно «Формат ячеек».
Здесь вы сможете указать, в каком именно виде нужно выводить результат анализа информации.
Группировать
Благодаря этому инструменту вы можете настроить группировку по выделенным значениям.
Вставить срез
Редактор Microsoft Excel позволяет создавать интерактивные сводные таблицы. При этом ничего сложного делать не нужно.
- Выделите какой-нибудь столбец. Затем нажмите на кнопку «Вставить срез».
- В появившемся окне, в качестве примера, выберите одно из предложенных полей (в будущем вы можете выделять их в неограниченном количестве). После того как что-нибудь будет выбрано, сразу же активируется кнопка «OK». Нажмите на неё.
- В результате появится небольшое окошко, которое можно перемещать куда угодно. В нем будут предложены все возможные уникальные значения, которые есть в данном поле. Благодаря этому инструменту вы сможете выводить сумму лишь за определенные месяцы (в данном случае). По умолчанию выводится информация за всё время.
- Можно кликнуть на любой из пунктов. Сразу после этого в поле сумма изменятся все значения.
- Таким образом получится выбрать любой промежуток времени.
- В любой момент всё можно вернуть в исходный вид. Для этого нужно кликнуть на иконку в правом верхнем углу этого окошка.
В данном случае мы смогли сортировать отчет по месяцам, поскольку у нас существовало соответствующее поле. Но для работы с датами есть более мощный инструмент.
Вставить временную шкалу
Если вы кликните на соответствующую кнопку на панели инструментов, то, скорее всего, увидите вот такую ошибку. Дело в том, что в нашей таблице нет ячеек, у которых будет формат данных «Дата» в явном виде.
- В качестве примера создадим небольшую таблицу с различными датами.
- Затем нужно будет построить сводную таблицу.
Снова переходим на вкладку «Вставка». Кликаем на иконку «Таблица». В появившемся подменю выбираем нужный нам вариант.
- Затем нас попросят выбрать диапазон значений.
- Для этого достаточно выделить всю таблицу целиком.
- Сразу после этого адрес подставится автоматически. Здесь всё очень просто, поскольку рассчитано для чайников. Для завершения построения нажмите на кнопку «OK».
- Редактор Excel предложит нам всего один вариант, поскольку таблица очень простая (для примера больше и не нужно).
- Попробуйте снова нажать на иконку «Вставить временную шкалу» (она расположена на вкладке «Анализ»).
- На этот раз никаких ошибок не будет. Вам предложат выбрать поле для сортировки. Поставьте галочку и нажмите на кнопку «OK».
- Благодаря этому появится окошко, в котором можно будет выбирать нужную дату при помощи бегунка.
- Выбираем другой месяц и данных нет, поскольку все расходы в таблице указаны только за март.
Обновить
Если вы внесли какие-нибудь изменения в исходные данные и по каким-то причинам это не отобразилось в сводной таблице, вы всегда можете обновить её вручную. Для этого достаточно нажать на соответствующую кнопку на панели инструментов.
Источник данных
Если вы решили изменить поля, на основе которых должно происходить построение, то намного проще сделать это в настройках, а не удалять таблицу и создавать её заново с учетом новых предпочтений.