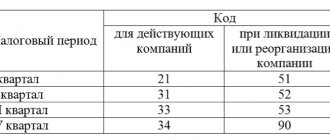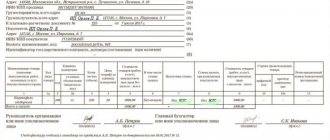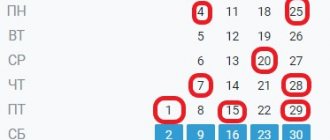Many accountants have already heard that from October 1, 2021, a new report on employees who are not pensioners must be submitted to the employment service. Is it necessary to take it? If yes, then in what form? Where is the new report? Will the employment service accept a paper or electronic form? What is the deadline for submitting a new report? We will answer your questions and provide you with a sample of how to fill out the new report.
Where did the new report come from?
Starting with data for the third quarter of 2021, employers must submit a new employee report. This follows from the Letter of Rostrud of Russia dated July 25, 2021 No. 858-PR “On conducting quarterly monitoring of information about organizations (employers) and the number of employees of organizations that are not pensioners, as well as monthly monitoring of the implementation of measures to promote the employment of citizens of pre-retirement age.”
Thus, Rostrud begins to collect information about workers of pre-retirement age.
Also see “Responsibility is being introduced for refusal to hire people of pre-retirement age.”
Sanctions and fines
There are no penalties for failure to submit a report to the employment center. This is due to the fact that Form No. 1 is not approved by law. A letter from Rostrud cannot oblige companies to submit these reports.
Rostrud has introduced a new report, which is designed to provide separate accounting for employed citizens of pre-retirement age. The need for such a document is due to recent changes in pension legislation: raising the retirement age while simultaneously tightening control over the employment of persons approaching retirement age, introducing additional measures to influence employers who unreasonably dismiss workers who are about to retire.
Is this a mandatory report or not?
There are no provisions in Russian legislation regarding such a report. Therefore, this report cannot be regarded as mandatory.
However, the Federal Service for Labor and Employment reports that it must be submitted on the basis of decisions of the Government of the Russian Federation (clause 3 of section III of the protocol of the meeting of the Government of the Russian Federation dated June 14, 2021 No. 16, as well as for the purpose of executing the protocol decisions of the meeting in the Federal Labor Service and employment with the heads of executive authorities of the constituent entities of the Russian Federation exercising powers in the field of employment (protocol dated July 10, 2021 No. 1).
What are the deadlines?
A new report will need to be submitted quarterly, starting with data as of 10/01/2018, no later than the 15th day of the month following the reporting one. It turns out that the first report must be submitted before October 15 .
However, we note that some employment centers ask you to submit your report earlier. For example, the Zlatoust employment center asks for a report to be submitted quarterly by the 1st day of the month following the reporting month.
What to include in the report and how to fill it out: sample
The new report must indicate information about the number of employees:
- men born in 1959;
- women born in 1964.
Moreover, we note that the report will need to indicate both those working on the reporting date and those who ceased their working activities during the reporting period.
Also, in addition to the number of employees, the report must indicate the name of the company, its tax identification number and checkpoint.
The new report exclusively includes information on the number of employees. That is, you need to indicate the number of people. Personal data of employees (for example, full name and year of birth) does not need to be included in the report.
Let's assume that the company employs two men born in 1959 and one woman born in 1964. They operated during the 3rd quarter of 2018. Then a sample of filling out a new report will look like this:
Beginning of work
The first step is to create some kind of table. It is advisable to have several columns. In this case, some information must be repeated, since only in this case will it be possible to make some kind of analysis of the entered information.
For example, consider the same financial expenses in different months.
Creating Pivot Tables
In order to build such a table, you need to do the following:
- First, you need to completely select it.
- Then go to the Insert tab. Click on the "Table" icon. In the menu that appears, select “Pivot Table”.
- As a result, a window will appear in which you need to specify several basic parameters for building a pivot table. The first step is to select the area of data on which the analysis will be based. If you have previously selected a table, a link to it will be inserted automatically. Otherwise, it will need to be allocated.
- You will then be asked to indicate where exactly the construction will take place. It is better to select the “On an existing sheet” option, since it will be inconvenient to analyze information when everything is scattered across several sheets. Then you need to specify the range. To do this, click on the icon next to the input field.
- Immediately after this, the Pivot Table Wizard will collapse to a small size. In addition, the appearance of the cursor will also change. You will need to left-click the mouse in any place convenient for you.
- As a result, the link to the specified cell will be automatically inserted. Then you need to click on the icon on the right side of the window to restore it to its original size.
- To complete the settings, click on the “OK” button.
- As a result of this, you will see an empty template for working with pivot tables.
At this stage you need to specify which field will be:
- column;
- string;
- value for analysis.
You can choose anything. It all depends on what kind of information you want to receive.
- In order to add any field, you need to left-click on it and, without releasing your finger, drag it to the desired area. The cursor will change its appearance.
- You can release your finger only when the crossed out circle disappears. Similarly, you need to drag and drop all the fields that are in your table.
- To see the full result, you can close the settings side panel. To do this, just click on the cross.
- As a result of this you will see the following. Using this tool, you can summarize the amount of expenses in each month for each item. In addition, information about the overall result is available.
How to calculate the sum of column values in Excel
- If you don't like the table, you can try building it a little differently. To do this, you need to change the fields in the construction areas.
- Close the build assistant again.
- This time we see that the pivot table is much larger, since the columns are now expense categories rather than months.
Using Recommended PivotTables
If you are unable to build a table yourself, you can always count on the help of an editor. In Excel, it is possible to create such objects automatically.
To do this, you need to do the following, but first select all the information in its entirety.
- Go to the "Insert" tab. Then click on the "Table" icon. In the menu that appears, select the second item.
- Immediately after this, a window will appear in which there will be various examples for construction. Similar options are offered based on several columns. The number of templates directly depends on their number.
- When you hover over each item, a preview of the result will be available. It’s much more convenient to work this way.
- You can choose what you like most.
- To insert the selected option, just click on the “OK” button.
- As a result, you will get the following result.
Please note: the table was created on a new sheet. This will happen every time the constructor is used.
Analysis
Once you add (no matter how) a PivotTable, you will see a new Analysis tab in the toolbar. It contains a huge number of different tools and functions.
Let's look at each of them in more detail.
Pivot table
- By clicking on the button marked in the screenshot, you can do the following:
- In the options window you will see a lot of interesting things.
Active field
With this tool you can do the following:
- First you need to select a cell. Then click on the "Active Field" button. In the menu that appears, click on the “Field Options” item.
- Immediately after this you will see the following window. Here you can specify the type of operation that should be used to roll up the data in the selected field.
- In addition, you can customize the number format. To do this, click on the appropriate button.
- As a result, the Format Cells window will appear.
Here you can specify in what form you want to display the result of the information analysis.
Group
Thanks to this tool, you can set up grouping by selected values.
Insert slice
The Microsoft Excel editor allows you to create interactive pivot tables. In this case, you don’t need to do anything complicated.
- Select a column. Then click on the “Insert Slice” button.
- In the window that appears, as an example, select one of the proposed fields (in the future you can select an unlimited number of them). Once something is selected, the “OK” button is immediately activated. Click on it.
- As a result, a small window will appear that can be moved anywhere. It will offer all possible unique values that are in this field. Thanks to this tool, you will be able to withdraw the amount only for certain months (in this case). By default, information for the entire time is displayed.
- You can click on any of the items. Immediately after this, all values in the amount field will change.
- This way you can choose any period of time.
- At any time, everything can be returned to its original form. To do this, click on the icon in the upper right corner of this window.
In this case, we were able to sort the report by month because we had a corresponding field. But there is a more powerful tool for working with dates.
Insert Timeline
If you click on the corresponding button on the toolbar, you will most likely see an error like this. The fact is that in our table there are no cells that will have the “Date” data format explicitly.
- As an example, let's create a small table with different dates.
- Then you will need to build a pivot table.
Go to the “Insert” tab again. Click on the “Table” icon. In the submenu that appears, select the option we need.
- We will then be asked to select a range of values.
- To do this, just select the entire table.
- Immediately after this, the address will be entered automatically. Everything here is very simple, since it is designed for dummies. To complete the construction, click on the “OK” button.
- The Excel editor will offer us only one option, since the table is very simple (for the example, no more is needed).
- Try clicking the “Insert Timeline” icon again (located on the “Analysis” tab).
- This time there will be no errors. You will be prompted to select a field to sort. Check the box and click on the “OK” button.
- Thanks to this, a window will appear in which you can select the desired date using the slider.
- We select another month and there is no data, since all expenses in the table are indicated only for March.
Update
If you made any changes to the source data and for some reason it did not appear in the pivot table, you can always update it manually. To do this, just click on the corresponding button on the toolbar.
Data source
If you decide to change the fields on which the construction should be based, then it is much easier to do this in the settings, rather than deleting the table and creating it again taking into account new preferences.