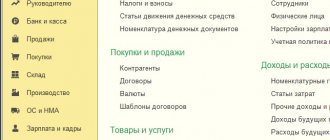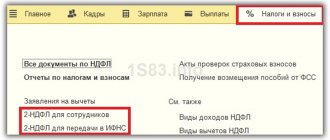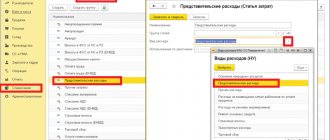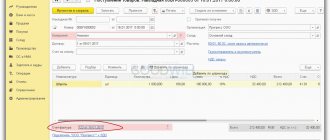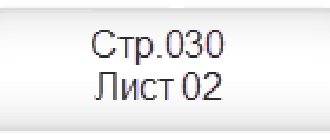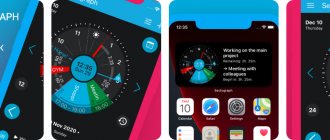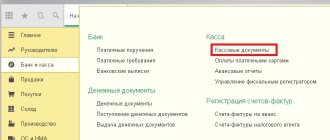Vacation followed by dismissal
In paragraph 2 of Art. 127 of the Labor Code of the Russian Federation states that, upon a written application from an employee, unused vacations can be granted to him with subsequent dismissal (except for cases of dismissal for guilty actions). In this case, the day of dismissal is considered the last day of vacation.
In the program 1C 8.3 ZUP 3, in this case, you should enter the document Vacation , and then the document Dismissal , indicating the last day of vacation as the date of dismissal.
Let's look at applying for vacation followed by dismissal in 1C ZUP 3 using an example.
Employee Vasilkov Vadim Valerievich applied to the employer for leave from March 11 to March 24 (14 calendar days) with subsequent dismissal.
We will generate a Certificate of Vacation Balances in the section Personnel – Personnel Reports – Certificate of Vacation Balances to check how many vacation days the employee has earned on the expected date of dismissal.
Since the vacation period is included in the length of service, the certificate must be generated on the date of dismissal, that is, on the last day of vacation. In our example, this is March 24:
As can be seen from the certificate, indeed, on the end date of the vacation, the employee has the right to 14 calendar days of vacation.
Vacation document :
And then enter Dismissal , where we indicate the last day of vacation as the date of dismissal:
On the Vacation Compensation the value is set to Do not use , since the employee used all allotted vacation days:
On the Accruals and Deductions , the final calculation of the employee takes place: wages, benefits, deductions, as well as personal income tax and contributions. The calculation takes place on the corresponding sub-tabs:
All settlements with the employee must be completed on the last working day before the start of the vacation. No later than this day, all amounts due to the employee must be paid, with the exception of vacation pay, which, as a general rule, should be paid no later than three days before the start of the vacation.
In our example, vacation starts on March 11 (Monday), which means vacation pay must be paid no later than March 7 (Thursday). The last working day will also be March 07 (Thursday), since March 08 is a holiday according to the production calendar and a day off according to the employee’s schedule.
How to dismiss an employee in 1C 8.3 ZUP
The Dismissal document indicates the full name of the employee, the date of dismissal, the basis for dismissal, and it is also necessary to check the calculation of the number of days of compensation:
The Accruals and Deductions tab reflects all the employee’s accruals: salary, any bonuses, allowances, vacation compensation, and severance pay, if we accrue it. Accruals are made from the start date of the month to the day the employee leaves:
On the Accruals and Deductions tab there are tabs that reflect planned deductions, calculation of personal income tax, loans, if any. On the last tab Contributions, insurance premiums are calculated:
How to create a “Dismissal” document
The procedure for creating such a document begins with indicating the month during which the final payment will be made to the employee. First of all, we select the employee himself, then go to the tab called “Conditions of dismissal”, where we assign both the reason for the dismissal and its specific date. In this case, the reason is selected from the appropriate directory.
All personnel documents for the employee
Another innovation that makes working in the program easier is the ability to immediately enter various documents from the employee directory without going to the document logs.
To do this, just click on the desired employee and select at the top - issue a document - and select the personnel document we need from the list (Figure 21). Figure 21 - Registration of all documents for the employee
Conclusions The new features of the program are very important and necessary in everyday work, and of course, it is worth saying thank you to the developer for his work. Many companies conduct simple payroll calculations and this innovation will be an undeniable help in their work. There is no need to calculate vacations and sick leave somewhere on sheets of paper, Excel and other “calculation assistants”; there is no need to create manual operations. But it is worth noting that this functionality is intended to automate the accounting of small organizations with less than 60 people that use simple forms of payroll calculation:
- work schedule - corresponds to the production calendar of the Russian Federation (5 days, 8 hours - 40 hour work week);
- the only main type of calculation is monthly salary.
If your organization has more than 60 employees, then it is better to think about using a specialized payroll program: “1C:Kamin-Salary” or “1C:Salary and HR Management”, especially since they are also available on the 1cfresh.com service and support automatic exchange of information with your accounting program.
Preliminary program setup
Setting up in 1C Accounting 8.3 is necessary so that program users can work with personnel and wages documents. To do this, go to the “Administration” section and click “Accounting Settings”.
Now you can set up sick leave and vacation accruals. You should go to “Salary Settings” to check:
- sick pay;
- vacations;
- executive documents.
This will allow the program to understand that it will maintain personnel and payroll records. Without the required parameters, it will be impossible to create the corresponding documents. It should be noted that personnel records will be carried out in full. This means that documents on admissions, dismissals and various transfers regarding employees will be checked.
Working with small firms should be done after one more setup. Necessary:
- go to “Salary accounting procedure” if you are accounting for up to 60 employees. You should check the box next to the corresponding parameter;
- go to “Vacation Reserves” if you need to create reserves. In the functional section “Accounting for vacation reserves”, you need to check the corresponding menu.
Vacation compensation
After we selected an employee in the header of this document, data appeared in the “Main Leave Compensation” section. The program automatically calculated how many days of vacation were due but not used by D.P. Antonov. Also, the period for which the unused vacation was calculated was automatically established.
If you have any doubts or questions about the correctness of the calculation made by the program, click on the question mark to the right of the period. You will see a tooltip containing the hyperlink “How did the employee use his vacation?” After clicking on it, a report will be generated that details how many days of vacation and for what periods the employee was entitled. It also reflects how many days were actually used.
In some cases, employees are entitled to additional leave. Upon dismissal, they must also be paid compensation. This data is entered in the corresponding tabular section to the right of the data on compensation for the main leave.
Group dismissal
If you need to make a group dismissal, you should go to the journal called “Admissions, transfers, dismissals.” Here, using the “Create” button, the position required in a particular case is selected.
Further, every time you add a dismissed employee, a form similar to that opened in the case of a single dismissal will open. At the same time, the dismissal procedure is exactly the same.
Will you take an advance?
Let's move on to a more detailed consideration of another innovation - the calculation of the advance payment.
The advance can be assigned either in the form of a fixed amount or a percentage of earnings; this can be done both when hiring an employee, and in the document “personnel transfers” (Figures 18 and 19). Figure 18 - Indication of advance payment upon acceptance
Figure 19 - Indication of advance payment calculation for transfer
How to make an advance payment?
— add the document “payment statement”, indicate in the column to pay “advance” and click the “fill out” button; the document is filled out by our employees, for whom we entered the data on the advance (Figure 20). Figure 20 - Advance payment
Close the month and print out the calculation certificate
You can find the certificate from “Month Closing” by going to the “Operations—Month Closing” section. An accounting statement will be available only upon successful completion of a routine operation, and this will be indicated by a green checkmark next to the corresponding operation.
A report with a calculation can be opened by clicking on the completed operation or on “References-calculations”.
Fig.1 Opening reports from the “Month Closing”
Fig.2 Help and calculations
Depreciation is calculated through a routine operation every month. After the calculation, you can open and print the corresponding certificate.
The depreciation calculation help helps you see the list of fixed assets to which depreciation is credited. The date of entry of the asset, the cost and residual value (original cost minus depreciation) of the object, the repayment period, the remaining term and the actual amount of depreciation will be displayed here.
If you check the “Since the beginning of the year” checkbox in the certificate, then the report will display data broken down by month, starting from the beginning of the year. The total will be displayed as an accrual amount from the beginning of the year.
Fig.3 Generating a depreciation report
To calculate the depreciation bonus, which is accepted as part of the expenses of the current period, the “Depreciation bonus” calculation certificate is used, and the “Revaluation of foreign currency funds” certificate reflects the revaluation of assets and debts in foreign currency.
Fig.4 Generating a report on currency revaluation
The help-calculation “Cost calculation” is needed to analyze the composition of costs for the production of goods or services. The printed form of the certificate can be used as an accounting document confirming the composition, quantitative and monetary indicators of costs for the above process for the reporting month.
Fig.5 Formation of cost calculation
To post costs that cannot be directly attributed to the production of goods, take a Certificate of Calculation of Posting Indirect Costs accordingly. It shows how general production and business costs are distributed among the expenses of the main and auxiliary production.
The printed form of the report is an accounting document approving the allocation of general production and general business expenses in the month the report was generated.
If the cost of delivering goods to the company's warehouse is not included in the cost of goods, then at the end of the month the distribution of transport costs is made. Using the “Transportation expenses” certificate, you can track the procedure for accrual of these expenses for trade operations related to the balance of goods at the end of the month, in order to form direct expenses for trade operations of the reporting period.
Document movement
On the top panel of the main program window, where you need to draw up a vacation document, there is a button “Show transactions and other movements of the document.” This button looks like multi-colored values “Dt Kt”. By going to this menu, you can view in detail the postings for vacation pay and tax withholding. Debit is performed depending on the settings.
There is also a “Pay” button on the panel. With its help, you can create documents for banks and cash desks that display information about sales values and taxes.