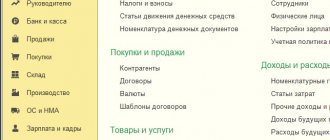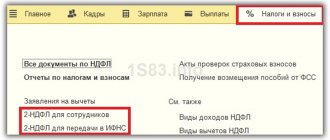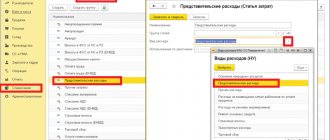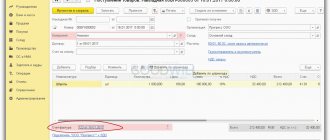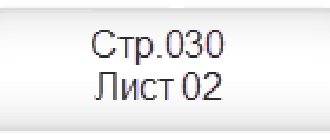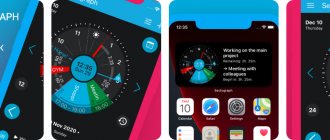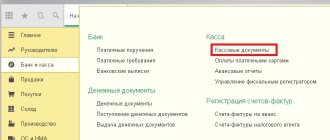Отпуск с последующим увольнением
В абзаце 2 ст. 127 ТК РФ сказано, что по письменному заявлению работника неиспользованные отпуска могут быть предоставлены ему с последующим увольнением (за исключением случаев увольнения за виновные действия). При этом днем увольнения считается последний день отпуска.
В программе 1С 8.3 ЗУП 3 в этом случае следует ввести документ Отпуск, а затем документ Увольнение, указав в качестве даты увольнения последний день отпуска.
Рассмотрим оформление отпуска с последующим увольнением в 1С ЗУП 3 на примере.
Сотрудник Васильков Вадим Валерьевич обратился к работодателю с заявлением о предоставлении отпуска с 11 марта по 24 марта (14 календарных дней) с последующим увольнением.
Сформируем Справку об остатках отпусков в разделе Кадры – Кадровые отчеты –Справка по остаткам отпусков, чтобы проверить сколько дней отпуска заработал сотрудник на предполагаемую дату увольнения.
Поскольку период отпуска включается в стаж, то справку необходимо сформировать на дату увольнения, то есть на последний день отпуска. В нашем примере это 24 марта:
Как видно из справки, действительно, на дату окончания отпуска сотрудник имеет право на 14 календарных дней отпуска.
Оформим документ Отпуск:
А затем введем Увольнение, где в качестве даты увольнения укажем последний день отпуска:
На вкладке Компенсация отпуска установилось значение Не использовать, поскольку сотрудник использовал все положенные дни отпуска:
На вкладке Начисления и удержания происходит окончательный расчет сотрудника: заработной платы, пособий, удержаний, а также НДФЛ и взносов. Расчет происходит на соответствующих вложенных вкладках:
Завершить все расчеты с сотрудником необходимо в последний рабочий день перед началом отпуска. Не позднее этого дня следует выплатить все полагающиеся сотруднику суммы, за исключением отпускных, которые по общему правилу следует выплатить не позднее чем за три дня до начала отпуска.
В нашем примере отпуск начинается 11 марта (понедельник), значит отпускные необходимо выплатить не позднее 07 марта (четверг). Последним рабочим днем также будет 07 марта (четверг), поскольку 08 марта – праздничный день по производственному календарю и выходной по графику сотрудника.
Как в 1С 8.3 ЗУП провести увольнение работника
В документе Увольнение указывается ФИО сотрудника, дата увольнения, основание увольнения, также необходимо проверить расчет количества дней компенсации:
На закладке Начисления и удержания отражаются все начисления сотрудника: и оклад, и какие-либо премии, и надбавки, и компенсация отпуска, и выходное пособие, если мы его начисляем. Начисления производятся с даты начала месяца по день увольнения сотрудника:
На закладке Начисления и удержания имеются вкладки, где отражаются плановые удержания, расчет НДФЛ, займов, если такие имеются. На последней вкладке Взносы происходит расчет страховых взносов:
Как создать документ «Увольнение»
Процедура создания такого документа начинается с указания месяца, в течение которого с сотрудником произойдет окончательный расчет. Первым делом, производится выбор самого сотрудника, далее переходим к закладке под названием «Условия увольнения», где приписываем как причину увольнения, так и его конкретную дату. При этом, причина выбирается из соответствующего справочника.
Все кадровые документы по сотруднику
Очередным новшеством, облегчающим работу в программе является возможность из справочника сотрудники сразу вводить разнообразные документы, не переходя в журналы документов. Для этого достаточно щелкнуть мышкой на нужного сотрудника и вверху выбрать — оформить документ — и из списка выбрать нужный нам кадровый документ (рисунок 21).
Рисунок 21 ‒ Оформление всех документов по сотруднику
Выводы Новые возможности программы очень важные и нужные в повседневной работе, и конечно, стоит сказать спасибо разработчиком за труд. Многие фирмы ведут простой расчет зарплаты и данное новшество будет неоспоримым подспорьем в работе. Не нужно считать отпуска и больничные где-то на листиках, «Экселе» и прочих «помощниках расчета», не нужно создавать ручные операции. Но стоит обратить внимание, что данный функционал предназначен для автоматизации учета небольших организаций, численностью менее 60 человек, которые используют простые формы расчета зарплаты:
- график работы — соответствует производственному календарю РФ (5 дней по 8 часов — 40 часовая рабочая неделя);
- единственный основной вид начисления — месячный оклад.
Если в вашей организации сотрудников больше 60, то лучше задуматься об использовании специализированной программы для расчета заработной платы: «1С:Камин-Зарплата» или «1С:Зарплата и управление персоналом», тем более, что они тоже доступны на сервисе 1cfresh.com и поддерживают автоматический обмен информацией с вашей бухгалтерской программой.
Предварительная настройка программы
Настройка в 1С Бухгалтерия 8.3 необходима для того, чтобы пользователи программы могли выполнять работу с кадровыми и заработными документами. Для этого следует перейти в раздел «Администрирование» и нажать «Параметры учета».
Теперь можно выполнить настройку больничных и отпускных начислений. Следует перейти в «Настройки зарплаты», чтобы пометить:
- больничные начисления;
- отпуска;
- исполнительные документы.
Это позволит программе понимать, что она будет вести кадровый и зарплатный учет. Без требуемых параметров невозможно будет создать соответствующие документы. Следует выделить, что учет кадров будет выполняться в полной мере. Это означает, что будут проверяться документы о приемах, увольнениях и различных переводах касательно сотрудников.
Работа с небольшими фирмами должна выполняться после еще одной настройки. Необходимо:
- перейти в «Порядок учета зарплаты», если выполняется учет до 60 сотрудников. Следует поставить галочку напротив соответствующего параметра;
- перейти в «Резервы отпусков», если нужно осуществить формирование резервов. В функциональном разделе «Учет резервов отпусков» необходимо установить галочку в соответствующем меню.
Компенсация отпуска
После того, как мы выбрали сотрудника в шапке данного документа, в разделе «Компенсация основного отпуска» появились данные. Программа автоматически рассчитала, сколько дней отпуска было положено, но не использовано Антоновым Д. П. Так же, автоматически установился период, за который был рассчитан неиспользованный отпуск.
Если у вас возникли какие-либо сомнения или вопросы по поводу корректности произведенного программой расчета, нажмите на знак вопроса справа от периода. Перед вами появится подсказка, содержащая гиперссылку «Как сотрудник использовал отпуск?». После нажатия на нее, будет сформирован отчет, в котором подробно расписано, сколько дней отпуска и за какие периоды было положено сотруднику. Так же в нем отражено, сколько дней было фактически использовано.
В некоторых случаях сотрудникам положены дополнительные отпуска. При увольнении за них так же нужно выплачивать компенсацию. Эти данные вносятся в соответствующую табличную част справа от данных о компенсации основного отпуска.
Групповое увольнение
При необходимости произвести увольнение в групповом порядке, следует перейти в журнал, называющийся «Приемы, переводы, увольнения». Тут, используя кнопку «Создать», выбирается необходимая в конкретном случае позиция.
Далее, всякий раз при добавлении увольняемого сотрудника станет открываться форма, аналогичная открываемой в случае одиночного увольнения. При этом, процедура увольнения точно такая же.
Аванс брать будете?
Перейдем к более подробному рассмотрению еще одного новшества — расчета аванса. Аванс можно назначить либо в виде фиксированной суммы или процент от заработка, сделать это можно как при приеме сотрудника на работу, так и документом «кадровые переводы» (рисунки 18 и 19).
Рисунок 18 ‒ Указание расчета аванса при приеме
Рисунок 19 ‒ Указание расчета аванса при переводе
Как провести выплату аванса? — добавляем документ «ведомость на выплату» указываем в графе выплачивать «аванс» и нажимаем кнопку «заполнить» документ заполняется нашими сотрудниками, по которым мы ввели данные по авансу (рисунок 20).
Рисунок 20 ‒ Выплата аванса
Закрыть месяц и распечатать справку-расчет
Найти справку из «Закрытия месяца» можно, перейдя в раздел «Операции–Закрытие месяца». Бухгалтерская справка-расчет будет доступна только при успешном завершении регламентной операции, и об этом будет свидетельствовать зеленая галка рядом с соответствующей операцией.
Отчет с расчетом можно открыть, нажав на выполненную операцию или на «Справки-расчеты».
Рис.1 Открытие отчетов из «Закрытия месяца»
Рис.2 Справки-расчеты
Расчет амортизации через регламентную операцию производится каждый месяц. После расчета можно открыть и распечатать соответствующую справку.
Справка-расчет амортизации помогает увидеть список ОС, на которые зачисляется амортизация. Тут будут отображены дата занесения ОС, стоимость и остаточная стоимость (первоначальная стоимость за вычетом амортизации) объекта, срок погашения, остаток срока и собственно сумма амортизирования.
Если в справке установить галку «С начала года», тогда в отчет выведутся данные в разбивке по месяцам, начиная с начала года. Итого будет выводиться нарастающая сумма с начала года.
Рис.3 Формирование отчета по амортизации
Для подсчета амортизационной премии, которая принимается в состав расходов текущего периода, используется Справка-расчет «Амортизационная премия», а справка «Переоценка валютных средств» отражает переоценку активов и задолженностей в иностранной валюте.
Рис.4 Формирование отчета по переоценке валюты
Справка-расчет «Калькуляция себестоимости» нужна для анализа состава затрат на выработку товаров или услуг. Печатную форму справки можно применять в качестве учетного документа, подтверждающего состав, количественные и денежные показатели затрат на вышеуказанный процесс за отчетный месяц.
Рис.5 Формирование калькуляции себестоимости
Для разнесения затрат, которые нельзя напрямую занести на изготовление товаров берут Справку-расчет разнесения косвенных расходов соответственно. В ней показано, как распределены обще -производственные и -хозяйственные затраты на расходы основного и вспомогательных производств.
Печатная форма отчета является учетным документом, утверждающим разнесение общепроизводственных и общехозяйственных расходов в месяце формирования отчета.
Если стоимость доставки товара на склад фирмы не включается в себестоимость товара, то в конце месяца производится распределение транспортных расходов. Справкой «Транспортные расходы» можно отследить порядок начисления этих расходов по торговым операциям, относящимся к остаткам товаров на конец месяца, с целью формирования прямых расходов по торговым операциям отчетного периода.
Движение документа
На верхней панели главного окна программы, где необходимо оформлять отпускной документ, располагается кнопка «Показать проводки и другие движения документа». Такая кнопка имеет вид разноцветных значений «Дт Кт». Перейдя в данное меню, можно подробно посмотреть проводки по отпускным и по удержанию налога. Дебет выполняется в зависимости от настроек.
Также на панели располагается кнопка «Выплатить». С ее помощью можно создавать документы для банков и касс, которые отображают информацию об отпускных значениях и налогах.