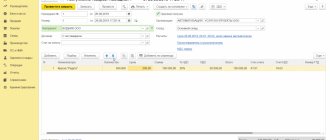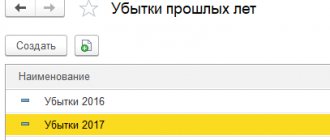Legal Entity Taxpayer Program 2021
The service is designed to automate the process of generating tax reporting and other documents. It can be used by individuals and legal entities. The distribution is equipped with many useful functions related to preparation:
- accounting and tax reporting;
- reports on personal income tax (2-NDFL, 3-NDFL, 4-NDFL, 6-NDFL);
- settlements of insurance premiums;
- documents for registering cash registers;
- information on the VAT return;
- documents for work under the simplified tax system, unified agricultural tax, patent taxation system;
- applications for taxpayer registration;
- special declaration.
This is not a complete list of operations that the program can perform. In addition to the main functions, there are a number of additional features that can significantly simplify the work of an entrepreneur. For example, it comes with a tax calendar that appears on the main page.
Above the tax calendar there is a row of buttons, when clicked you can:
- go to the personal account of the tax service;
- check yourself and your counterparty;
- find updates;
- use the forum;
- obtain background information on the FIAS website;
- find out OKTMO.
One of the useful features of the distribution is the “Document Wizard”. With its help you can prepare various documents. In particular, a book of purchases and sales, a notice of registration as a tax payer, an invoice and much more.
Online updates
The main settings for updating the “Taxpayer Legal Entity” are the connection type and proxy.
| Setting name | What does it mean |
| Connection type (direct or proxy) | When using a proxy server on a local network, you must specify the connection type - “proxy”, otherwise - “direct” |
| Proxy | Proxy server parameters for the HTTP protocol in the format: “address:port”. If authorization is required, user parameters are requested directly in the mode for receiving report forms. |
If the Internet connection type is set correctly, then the settings for automatic updating of the “Taxpayer Legal Entity” will work.
Also see "".
How to install
Installing the Legal Entity Taxpayer program does not involve any difficulties. After downloading the installation file, you need to run it and select the installation type: full or client. Complete means installing all components on the device. The client is intended for devices operating over the network.
Then you need to select which folder the installation will be in. According to the developers' recommendations, you cannot install the distribution in the folder where the installation file is located. Quite often, various problems occur when installing Taxpayer Legal Entity (latest version 2020). In particular, a conflict with the antivirus may occur. Therefore, it is recommended to disable antiviruses during installation and before the first launch.
After selecting the type, you must click the “Next” button, and in the next window - “Install”.
The result of a successful installation will be the appearance of a corresponding shortcut on the desktop.
Where are the settings located?
To start the settings mode, you must select the menu item Settings→Program settings .
This mode is intended for setting up some operating modes of the program. The purpose of the function buttons here is as follows:
< OK > – save changes and exit the mode;
<Cancel> – cancels settings changes and exits the mode.
Also see “How to avoid mistakes when installing the Legal Entity Taxpayer program.”
How to work in the new version of Taxpayer Legal Entity 2021
Work in the program begins with creating a taxpayer profile. This procedure consists of entering all the necessary data about a legal entity or individual for work. To do this, you need to click on the “Add taxpayer” button at the top of the window. In addition, the first time you launch it, the menu to add it appears automatically. First of all, you need to select the type of payer. For example, a legal entity, an individual entrepreneur, an individual, and so on.
After this, a window with several tabs will appear. Each tab has cells in which you must enter the relevant data. In particular, the first tab is devoted to general information, the second - information for submission to the Federal Tax Service.
The program allows you to work with several profiles and automatically saves all entered data. Once the payer profile has been created, you can begin directly preparing the necessary reports or documents. To do this, you need to select the document of interest in the menu located on the left side of the window. Then the following window will open in which you need to click the “Create” button.
The figure shows an example of creating a register of VAT information.
Frequently asked questions when working with the Taxpayer PC
- №1 / №2: How can I generate a report on insurance premiums in the Taxpayer PC, which will be submitted to the Federal Tax Service starting from 2021? / How to generate a 4-FSS report in the Taxpayer PC?
- №3: We are trying to download the information system for the Pension Fund of Russia (ADV-1,2,3), but the program writes that there is no information for output. What should we do?
- №4: In reporting in some forms, not all sheets are active, but we are asked to do everything, what should we do?
- №5: Why do I only have the accrued amount in my income, but no taxes?
- №6: In 2-NDFL, some people are marked in blue, what does this mean?
- №7: How to bring one person into 2-personal income tax?
- №8: Why don’t we have a “Printer (output to magnetic media)” icon in our Salary (income, IC (contributions), Pension Fund)?
- №9: We paid an employee financial assistance of 10,000 rubles, only 6,000 rubles should be subject to income tax, but we are subject to the entire amount, what is the reason?
- №10: How to create an electronic register of sick leave for sending to the Social Insurance Fund?
- №11: The program does not allow you to add employees with civil law to the payroll, why and what to do?
- №12: Our company is moving equipment, how can we transfer the program databases to a new computer?
- №13: We launch the program from the server, over the network, errors appear, the program does not work, what should I do?
- №14: What are the minimum computer requirements?
- №15: How to add and configure a new (your) statement type?
- №16: How to install KLADR?
- №17: The list of documents is not displayed in Reporting, it says “the page cannot be displayed”, what should I do?
- №18: Is it possible to work in the taxpayer program on different computers without installation, for example from an external drive (flash drive)?
- №19: Is it possible to maintain more than one organization in the program or do I need to install the program again?
- №20: Is it possible to import data into the program?
- №21: Is it possible to import data from the previous year's program?
- №22: The summary in the statement does not correspond to the data in the “Reporting, taxes and contributions” mode, why?
- №23: Does the program have backup and how can it be used?
Answer: First you need to generate a salary or fill out income in the “Register” mode (you can import it in DBF format from third-party programs, see the description in the ReadMe2.txt file in the installed program directory). Then, go to the “Reporting, taxes and contributions” – “Individual card” mode and check the desired quarter and year from above. The list of employees should be colored black and there should be checkboxes in front of the full name of the employees (those colored in red are not transferred (not prepared); then click “group operations” (gear under the list), check the box “transfer data from income to everyone” - “ok” (green checkmark) and close. Enter the “Reporting, taxes and contributions” mode - “declarations and calculations”, “6-NDFL”. Select 2021 from the top. Create an empty report - click “apply”, on the left click “fill out” ( blue down arrow) Click “Output” - upload the file (when uploading, indicate the path where to save the file).
Answer: Go to “Reporting, taxes and contributions”, “personalized accounting”, “Questionnaires (ADV 1-3)”, check that the names of the required employees are “black”. If they are “red” in color, you need to “stand” on such people and see what is emphasized by the red stripe, eliminate (fill in) what is missing. If people are “black” and still are not displayed, then you need to go to the group operations from below, check the boxes: Reset output attributes (if possible), and click “Run”.
Answer: Click on the inactive sheet with the left mouse button and click on the add sheet button (white sheet with a plus in a green circle), similarly, you can delete an unnecessary sheet (button with a minus in a red circle).
Answer: Because you have disabled automatic calculation, you need to go to “Salaries and Personnel”, “Income (Tax Register)”, “Group Operations”, check the box for “auto calculation” and “recalculate everyone” and click the “Green checkmark”.
Answer: This means that for these people the calculated tax is not equal to the withheld tax.
Answer: Go to 2-NDFL, leave a checkmark to the left of the last name only on the desired person and click output to magnetic media.
Answer: The version is not registered. Perhaps the TIN/KPP was changed, the number of employees exceeded the paid limit, or the registration number was changed. Bring everything into compliance and re-enter the registration number. If there really are more employees and they are all needed, then pay the remaining amount and enter a new registration number.
Answer: When you added financial assistance, you either did not set the 503 deduction at all, or did not set the deduction amount of 4,000 rubles, in this case the entire amount is taxed, as you did. Call the accrual for editing and correct errors.
Answer: In the program, go to the “Reporting, taxes, contributions” item. Next, select “Reporting to the Social Insurance Fund under Order No. 579 dated November 24, 2017.” After this, you need to click on the “add line” icon and fill in the required data.
Answer: Employees who are not under an employment contract will not be added to the payroll, because they should not have contributions to the Social Insurance Fund. Such employees must be added to a separate type of statement and for them it is necessary to use a separate type of accrual (DGP - Gr.-legal agreement) which is in the program. To do this, in the menu “Directories”, “economic”, “Types of statements”, you need to add and configure a new type of statement. About setting up payroll types - see here
.
Answer: The easiest way is to copy the folder with the database (for example B1) from the folder with the installed program to the folder with the program on the new computer, first install the program on the new computer; during installation, administrator rights are required (Run the installation by right-clicking and left-clicking “ Run as Administrator").
Answer: For the program to work correctly in network mode, it is necessary to install the program both on the computer on which the database will be stored (Server) and on the client computer. Then enable network mode, open network access to the folder with the program on the server, register the network path on the client sites, and run the program not from the server over the network, but directly from the computer on which the employee will work. To set up work over the network, we strongly recommend that you read the corresponding item in the program help (accessed by pressing the “F1” key in the program).
Answer: Windows 7 and higher, Memory from 2 GB (depending on the number of employees), 2-core processor and higher. Also see “Hardware and Software Platform Requirements” Also see “Hardware and Software Platform Requirements”
Answer: You need to go to “Directories”, “Economic”, “Types of statements”. Click the green plus sign at the bottom left... We create, for example, a statement of dividends, pay attention to the correct setting, on the right, where automatic inclusion in the statement, there should be a checkmark opposite dividends and income tax, or any other charges/deductions that, according to Your opinion should be present to all employees.
Answer: In the program, click “Updates”, check the KLADR box and click download and install, after downloading, answer “Yes” to the question. You can also install KLADR by downloading it from our website. Next, put the archive in the “root” of the Npw folder and run the program.
Answer: Update Internet Explorer to the latest version, but not lower than 8.0.
Answer: There is no such possibility.
Answer: You can maintain more than one database (more than one organization) in the program; there is no need to additionally install the program on your computer. To do this, go to the “settings and service” menu, “Select database (My organizations)”. In the list that opens, you can add, delete and select exactly the database that you need to work at the moment.
Answer: Yes, such a function is provided, but first you need to familiarize yourself with the Readme2.txt file (if we are talking about income) which is located in the root of the program. It is also possible to import files into the program in approved structures - 2-NDFL, individual information for the Pension Fund of the Russian Federation, reporting.
Answer: All data starting from 2011 is stored in the database; to switch to another year, you need to select the desired one by clicking on the down arrow located after the year, for example in personnel data.
Answer: The summary, which opens in the “Reporting, taxes and contributions” mode, displays data for all employees who are present, while the summary in a certain statement will contain data only regarding this statement and only about those employees who are included in it.
Answer: Backup occurs when you select “settings and service”, “backup copy”, “backup copy + database disinfection”. If you need to restore the database to the state of an earlier moment, you must select the “Restore from archive” item in the same menu “settings and service”, “archive copy”, you can immediately set the frequency of creating an archive copy, the item “frequency of the archive copy”.
Update Taxpayer Legal Entity
An important point when using this distribution is its timely updating. After all, if you start working in an outdated version, there is a risk of preparing documents according to irrelevant Federal Tax Service requirements. Therefore, it is recommended to check for updates periodically. You can update Taxpayer Legal Entity to the latest version for free in two ways.
The first way is to go to the Federal Tax Service website and check the name of the latest version of the program and updates with those installed on the computer.
The second way is to find the “Search for updates on the Internet” button at the top of the window. If updates are found on the network, the user will see a message similar to the following.
After clicking the “Yes” button, you will be automatically transferred to the program forum, where there will be links to download the current version. When installing new versions, the previous ones available on the computer should be automatically deleted. However, if this does not happen, manual cleaning is recommended. Otherwise, the distribution may malfunction.
So, the conclusion can be drawn as follows: you can work with the program if you have the time and desire to master it. If not, there are popular paid resources and services that, for a reasonable fee, will save you from having to deal with installing and configuring the program yourself.
Entering documents
| Setting name | What does it mean |
| Use calculation formulas | If this setting is disabled, then all document indicators will be input, and the document calculation function will not be available. |
| Entering a document by sections | If this setting is enabled, then in input mode the document will not be opened as a whole, but in sections. |
| Divide the digits of numbers into groups | If this setting is enabled, then in input mode numbers will be divided into groups of 3 digits. For example, the number 18372512 would be displayed as 18,372,512. |
Saving information
| Setting name | What does it mean |
| Periodicity | If you do not need auto-saving information when exiting the program, then set the value to “never”. If you need autosave, select its frequency – daily/weekly/monthly. |
| Folder to save | A backup copy of the data will be created using the path you specified. For each autosave, an archive file will be created in the folder with a name in the format npul[YY][MM][DD].zip Where:
|
| Turn off the computer after saving information is complete | This feature is necessary for users for whom the process of saving information takes quite a significant amount of time (due to the very large volume of entered data/registered taxpayers). With this setting, after the backup has been successfully created, the operating system “shutdown” process will be initiated. |