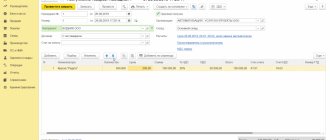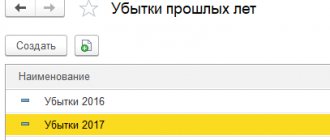Программа Налогоплательщик ЮЛ 2021
Сервис призван автоматизировать процесс формирования налоговой отчетности и других документов. Ее могут использовать физические и юридические лица. Дистрибутив наделен множеством полезных функций, связанных с подготовкой:
- бухгалтерской и налоговой отчетности;
- отчетов по НДФЛ (2-НДФЛ, 3-НДФЛ, 4-НДФЛ, 6-НДФЛ);
- расчетов по страховым взносам;
- документов для регистрации ККТ;
- сведений по декларации по НДС;
- документов для работы по УСН, ЕСХН, патентной системе налогообложения;
- заявлений по учету налогоплательщиков;
- специальной декларации.
Это далеко не полный список операций, которые может производить программа. Помимо основных функций существует ряд дополнительных возможностей, которые могут значительно упростить работу предпринимателя. Например, она оснащена налоговым календарем, который отображается на основной странице.
Над налоговым календарем располагается ряд кнопок, при нажатии на которые можно:
- перейти в личный кабинет налоговой службы;
- проверить себя и контрагента;
- найти обновления;
- воспользоваться форумом;
- получить справочную информацию на сайте ФИАС;
- узнать ОКТМО.
Одной из полезных функций дистрибутива является «Мастер документов». С его помощью можно подготовить различные документы. В частности, книгу покупок и продаж, уведомление о постановке на учет плательщика налогов, счет-фактуру и многое другое.
Обновления по Интернету
Основные настройки для обновления «Налогоплательщик ЮЛ» – это тип подключения и прокси.
| Название настройки | Что означает |
| Тип подключения (прямое или прокси) | При использовании в локальной сети прокси-сервера необходимо указать тип соединения – «прокси», иначе – «прямое» |
| Прокси | Параметры прокси-сервера для протокола HTTP в формате: «адрес:порт». При необходимости авторизации параметры пользователя запрашиваются непосредственно в режиме выполнения приема отчетных форм. |
Если правильно установлен тип подключения к Интернету, значит настройки для автоматического обновления «Налогоплательщик ЮЛ» будут работать.
Также см. «».
Как установить
Установка программы Налогоплательщик ЮЛ не сопряжена с какими-либо трудностями. После загрузки инсталляционного файла его нужно запустить и выбрать тип установки: полная или клиентская. Полная подразумевает установку всех компонентов на устройство. Клиентская предназначена для устройств, работающих по сети.
Затем нужно выбрать, в какую папку будет производиться установка. Согласно рекомендациям разработчиков, нельзя устанавливать дистрибутив в ту папку, где находится инсталляционный файл. Довольно часто при инсталляции Налогоплательщик ЮЛ (последняя версия 2020) случаются различные проблемы. В частности может произойти конфликт с антивирусом. Поэтому рекомендуется отключить антивирусы на время установки и перед первым запуском.
После выбора типа необходимо нажать кнопку «Далее», а в следующем окне — «Установить».
Результатом успешной установки станет появление на рабочем столе соответствующего ярлыка.
Где расположены настройки
Для запуска режима настроек необходимо выбрать пункт меню Настройки→Настройки программы.
Данный режим предназначен для настроек некоторых режимов работы программы. Назначение здесь функциональных кнопок таково:
< ОК > – сохранить изменения и выйти из режима;
< Отмена > – отмена изменений настроек и выход из режима.
Также см. «Как избежать ошибок при установке программы «Налогоплательщик ЮЛ».
Как работать в новой версии Налогоплательщик ЮЛ 2021
Работа в программе начинается с создания профиля налогоплательщика. Эта процедура заключается в введении всех необходимых для работы данных о юридическом или физическом лице. Чтобы это сделать, необходимо в верхней части окна нажать на кнопку «Добавить налогоплательщика». Кроме того, при первом запуске меню для его добавления появляется автоматически. В первую очередь необходимо выбрать тип плательщика. Например, юридическое лицо, индивидуальный предприниматель, физическое лицо и так далее.
После этого появится окно с несколькими вкладками. В каждой вкладке имеются ячейки, в которые необходимо ввести соответствующие данные. В частности, первая вкладка посвящена общим сведениям, вторая — сведениям для преставления в ИФНС.
Программа позволяет работать с несколькими профилями и автоматически сохраняет все введенные данные. Когда профиль плательщика создан, можно приступать к непосредственной подготовке необходимой отчетности или документов. Для этого в меню, расположенном в левой части окна, нужно выбрать интересующий документ. Затем откроется следующее окно, в котором необходимо нажать кнопку «Создать».
На рисунке показан пример создания реестра сведений по НДС.
Часто задаваемые вопросы при работе с ПК «Налогоплательщик»
- №1 / №2: Как в ПК «Налогоплательщик» сформировать отчет по страховым взносам, который с 2021 года сдается в ФНС? / Как в ПК «Налогоплательщик» сформировать отчет 4-ФСС?
- №3: Пытаемся выгрузить ИС для ПФР (АДВ-1,2,3), но программа пишет что нет информации для вывода. Что нам делать?
- №4: В отчетности в некоторых формах не все листы активны, а с нас требуют все, как быть?
- №5: Почему у меня в доходах есть только начисленная сумма, а налогов нет?
- №6: В 2-НДФЛ у меня некоторые люди помечены, синим цветом, что это значит?
- №7: Как вывести одного человека в 2-НДФЛ?
- №8: Почему у нас в Зарплате (доходах, ИК (взносах), ПФР) нет значка «Принтер (вывод на магнитный носитель)»?
- №9: Мы сотруднику выплатили материальную помощь 10000 рублей, должно облагаться только 6000 рублей подоходным налогом, а у нас облагается вся сумма, в чем причина?
- №10: Как сформировать электронный реестр больничных листов для отправки в ФСС?
- №11: Программа не позволяет добавлять сотрудников с гражданско-правовым, в зарплатную ведомость, почему и как быть?
- №12: У нас в компании идет перестановка оборудования, как нам перенести базы данных программы на новый компьютер?
- №13: Запускаем программу с сервера, по сети, вылетают ошибки, программа не работает, что делать?
- №14: Какие минимальные требования к компьютеру?
- №15: Как добавить и настроить новый (свой) тип ведомости?
- №16: Как установить КЛАДР?
- №17: Не отображается список документов в Отчетности, пишет — «невозможно отобразить страницу», что делать?
- №18: Можно ли работать в программе налогоплательщик на разных компьютерах без установки, к примеру с внешнего носителя (флешки)?
- №19: Можно ли вести в программе более одной организации или для этого необходимо устанавливать программу повторно?
- №20: Можно ли импортировать данные в программу?
- №21: Возможен ли импорт данных из программы предыдущего года?
- №22: Сводная в ведомости не соответствует данным в режиме «Отчётность, налоги и взносы», почему?
- №23: Есть ли в программе резервное копирование и как его можно использовать?
Ответ: Сначала нужно сформировать зарплату или заполнить доходы в режиме «Регистр» (можно проимпортировать в формате DBF из сторонних программ, смотрите описание в файле ReadMe2.txt в каталоге установленной программы). Затем, заходите в режим «Отчетность, налоги и взносы» – «Индивидуальная карточка» и проверяете сверху нужный квартал, год. Список сотрудников должен быть окрашен в черный цвет и перед ФИО сотрудников должны стоять галки (окрашенные красным не переносятся (не подготовленные); дальше нажимаете «групповые операции» (шестеренка под списком), ставите галку «перенести всем данные из доходов» – «ок» (зеленая галка) и закрываете. Входите в режим «Отчетность, налоги и взносы» – «декларации и расчеты», «6-НДФЛ». Сверху выбираете 2021 год. Создаете пустой отчет – нажимаете «применить», слева нажимаете «заполнить» (синяя стрелка вниз). Нажимаете «Выдать» – выгрузка файла (при выгрузке указываете путь, куда сохранить файл).
Ответ: Зайдите в «Отчётность, налоги и взносы», «персонифицированный учет», «Анкеты (АДВ 1-3)» проверьте, чтоб Фамилии нужных сотрудников были «чёрного» цвета. Если они «красного» цвета, нужно «встать» на таких людей и посмотреть что подчеркивается красной полосой, устранить (заполнить) недостающее. Если люди «черного» цвета, а все равно не выводятся, то нужно зайти в групповые операции снизу, поставить галочки: Сбросить признаки выдачи (если возможно), и нажать «Выполнить».
Ответ: Нажимаем на неактивный лист левой кнопкой мыши и жмем на кнопку добавить лист (белый лист с плюсом в зеленом кружочке), аналогично можно удалить не нужный лист (кнопка с минусом в красном кружочке).
Ответ: Потому что у Вас отключен авторасчет, нужно зайти в «Зарплата и кадры», «Доходы (налоговый регистр)», «групповые операции», поставить галочку на «авторасчет» и «всем провести перерасчет» и нажать «Зеленую галочку».
Ответ: Это значит, что у этих людей исчисленный налог не равен удержанному.
Ответ: Заходим в 2-НДФЛ, оставляем галочку, слева от фамилии только на нужном человеке и нажимаем вывод на магнитный носитель.
Ответ: Не зарегистрирована версия. Возможно, меняли ИНН/КПП, превысило количество сотрудников проплаченный предел или меняли регистрационный номер. Приведите все в соответствие и заново введите регистрационный номер. Если сотрудников действительно стало больше и они все нужны, то доплатите недостающую сумму и введите новый регистрационный номер.
Ответ: Когда Вы добавляли материальную помощь, либо не поставили 503 вычет вообще, либо не поставили сумму вычета 4000 рублей, в этом случае облагается вся сумма, так как у Вас и получилось. Вызовите на редактирование начисление и устраните ошибки.
Ответ: В программе зайти в пункт «Отчетность, налоги, взносы». Далее выбрать «Отчетность в ФСС по приказу от 24.11.2017 №579». После этого, необходимо нажать на значок «добавить строку», и заполнить необходимые данные.
Ответ: Сотрудники которые находятся на не трудовом договоре, не будут добавляться в ведомость, т.к. у них не должно быть отчислений в ФСС. Такие сотрудники должны добавляться в отдельный вид ведомости и для них необходимо использовать отдельный вид начисления (ДГП — Гр.-правовой договор) который есть в программе. Для этого в меню «Справочники», «экономические», «Виды ведомостей» необходимо добавить и настроить новый вид ведомости. О настройке видов платёжных ведомостей — см. здесь
.
Ответ: Самый простой способ — скопировать папку с базой (например B1) из папки с установленной программой в папку с программой на новом компьютере, предварительно установить программу на новом компьютере, при установке требуются права администратора (Запустить установку по правой копке мыши и левой выбрать «Запустить от имени Администратора»).
Ответ: Для корректной работы программы в сетевом режиме, необходимо устанавливать программу как на компьютер на котором будет храниться база данных (Сервер), так и на клиентский компьютер. После чего включить сетевой режим, открыть сетевой доступ к папке с программой на сервере, прописать сетевой путь на клиентских местах, и запускать программу необходимо не с сервера по сети, а непосредственно с того компьютера на котором будет работать сотрудник. Для настройки работы по сети настоятельно рекомендуем прочесть соответствующий пункт в справке о программе (вызывается клавишей «F1» в программе).
Ответ: Windows 7 и выше, Память от 2 Гб (в зависимости от количества сотрудников), процессор 2-х ядерный и выше. Также см. «Требования к оборудованию и программной платформе» Также см. «Требования к оборудованию и программной платформе»
Ответ: Необходимо зайти в «Справочники», «Экономические», «Виды ведомостей». Нажимаем зеленый плюсик слева снизу… Создаем, например, ведомость по дивидендам, обратите внимание на правильную настройку, справа, где автоматическое включение в ведомость, должны стоять галочки напротив дивидендов и налог на доходы, либо еще какие-либо начисления/удержания, которые, по Вашему мнению, должны присутствовать у всех сотрудников.
Ответ: В программе нажать «Обновления», поставить галочку на КЛАДР и нажать скачать и установить, после того как скачается, на вопрос ответить «Да». Также можно установить КЛАДР скачав его с нашего сайта. Далее положить архив в «корень» папки Npw и запустить программу.
Ответ: Обновите Internet Explorer до последней версии, но не ниже 8.0.
Ответ: Нет такой возможности.
Ответ: В программе можно вести более одной базы данных (более одной организации), дополнительно устанавливать программу на компьютер нет необходимости. Для этого необходимо зайти в меню «настройки и сервис», «Выбор базы данных (Мои организации)». В открывшемся списке Вы можете добавлять, удалять и выбирать именно ту базу данных, которая Вам необходима для работы на данный момент.
Ответ: Да, такая функция предусмотрена, но прежде необходимо ознакомиться с файлом Readme2.txt (если речь идет о доходах) который находится в корне программы. Так же в программу возможен импорт файлов в утвержденных структурах — 2-НДФЛ, индивидуальных сведений для ПФР, отчетности.
Ответ: Все данные, начиная с 2011 года хранятся в базе, для перехода на другой год необходимо выбрать нужный, нажав на стрелочку вниз, находящуюся после года, например в кадровых данных.
Ответ: Сводная которая открывается в режиме «Отчётность, налоги и взносы» выводит данные по всем сотрудникам которые присутствуют, в то время как сводная в определенной ведомости будет содержать данные только касательно данной ведомости и только о тех сотрудниках которые в нее включены.
Ответ: Резервное копирование происходит при выборе пункта «настройки и сервис», «архивная копия», «архивная копия+лечение баз». При необходимости восстановления базы данных по состоянию более раннего момента, необходимо выбрать пункт «Восстановление из архива» в том же меню «настройки и сервис», «архивная копия», тут же можно задать периодичность создания архивной копии, пункт «периодичность архивной копии».
Обновление Налогоплательщик ЮЛ
Важным моментом при использовании этого дистрибутива является его своевременное обновление. Ведь если начать работу в устаревшей версии, существует риск подготовки документов по не актуальным требованиям ФНС. Следовательно, рекомендуется периодически проверять наличие обновлений. Обновить Налогоплательщик ЮЛ до последней версии бесплатно можно двумя способами.
Первый способ — зайти на сайт ФНС и сверить название последней версии программы и обновлений с теми, что установлены на компьютер.
Второй способ — в верхней части окна найти кнопку «Поиск обновлений в Интернет». Если в сети будут найдены обновления, пользователь увидит сообщение следующего вида.
После нажатия кнопки «Да», будет осуществлен автоматический переход на форум программы, где будут находиться ссылки для скачивания актуальной версии. При установке новых версий предыдущие, имеющиеся на компьютере, должны автоматически удаляться. Однако если это не произошло, рекомендуется произвести ручную очистку. В противном случае возможны сбои в работе дистрибутива.
Итак, вывод можно сделать следующий: с программой работать можно, если у вас есть время и желание ее осваивать. Если же нет — существуют популярные платные ресурсы и сервисы, которые за умеренную плату избавят вас от необходимости самостоятельно разбираться с установкой и настройкой программы.
Ввод документов
| Название настройки | Что означает |
| Использовать формулы расчета | Если отключена данная настройка, то все показатели документа будут вводимыми, а функция расчета документа недоступной. |
| Ввод документа по разделам | Если данная настройка включена, то в режиме ввода документ будет открываться не целиком, а по разделам. |
| Разбивать цифры чисел на группы | Если данная настройка включена, то в режиме ввода числа будут разбиваться на группы по 3 цифры. Например, число 18372512 будет отображаться как 18 372 512. |
Сохранение информации
| Название настройки | Что означает |
| Периодичность | Если вам не нужно автосохранение информации при выходе из программы, то установите значение «никогда». При необходимости автосохранения выберите его периодичность – ежедневно/еженедельно/ежемесячно. |
| Папка для сохранения | По указанному вами пути будет произведено создание резервной копии данных. Для каждого автосохранения в папке будет создан архивный файл с именем в формате npul[ГГ][ММ][ДД].zip Где:
|
| Выключить компьютер после завершения сохранения информации | Данная возможность необходима пользователям, у которых процесс сохранения информации занимает достаточно значительное время (из-за очень большого объема введенных данных/зарегистрированных налогоплательщиков). По данной настройке после успешного создания резервной копии будет инициирован процесс операционной системы «завершение работы». |