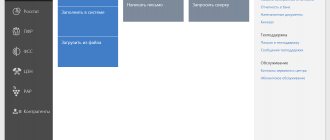Начало работы: регистрация
Прежде чем получить доступ в личный кабинет «Контура», необходимо зарегистрироваться в программе. Для этого нужно:
- Выбрать один из необходимых сервисов, они есть на официальной странице программы. В их числе: «Экстерн», «Эльба», «Документовед», «ФМС», «Малый бизнес», «Диадок», «Бухгалтерия», «Норматив», «ОФД», «Маркет», «Кабинет УЦ», «Школа», «Крипто», «Декларант», «Алкодекларация», «Отель», «Закупки», «Эксперт», «НДС+», «Спектр».
- Заполнить заявку на подключение системы. В ней указывается регион, контактное лицо, телефон и адрес почты для связи, название организации, ее ИНН и КПП.
- Следить за статусом заявки, при необходимости внести поправки в заявление.
Заявка и её статус
После того как сертификат будет иметь статус «Готов к выпуску», можно перейти к его установке и дальнейшему входу в личный кабинет.
Установка сертификата и электронной подписи
Чтобы пользоваться системой и ЛК «Контура», необходимо получить электронный сертификат и подпись. Последнюю можно запросить только после того, как на указанный в заявлении номер телефона придет СМС «Ваш сертификат готов к выпуску!». Далее алгоритм действий таков:
- В браузере Internet Explorer вы переходите в личный кабинет по ссылке
- Вводите в нужном поле телефон, к которому был привязан аккаунт.
- Получаете на него код – пароль и вводите его в форме для входа.
- На появившейся странице вы увидите список ваших заявок на сертификаты и их статус. Напротив нужного нажмите на клавишу «Выпустить сертификат», появится окно установки.
- Вам предложат повторно проверить все данные организации и контактного лица, если все верно, вы сможете подтвердить согласие на выпуск электронной подписи.
- После этого вы выберите носитель, на который будет записана информация, как правило, это флеш-карта.
- Далее вам на телефон придет повторный пароль, после его ввода начнется заключительный этап установки сертификата. По ее окончании он готов к работе.
Сертификат установлен
Вход в «Экстерн»:
Статусы заявки:
Сервисы:
ЛК:
Запрос сертификата:
Создать ярлык вручную
1. Кликнуть правой кнопкой мыши по свободному полю рабочего стола и выбрать меню «Создать» > «Ярлык».
2. В поле «Укажите размещение объекта» внести адрес:
для 32-битной операционной системы:
«%ProgramFiles%Internet Exploreriexplore.exe» https://auth.kontur.ru/?from=desktop&back=https://portal.kontur.ru/srvselector/index.ashx
для 64-битной операционной системы
«%ProgramFiles(x86)%Internet Exploreriexplore.exe» https://auth.kontur.ru/?from=desktop&back=https://portal.kontur.ru/srvselector/index.ashx
Нажать кнопку «Далее».
3. В поле «Введите имя ярлыка» указать название ярлыка, например «Контур.Экстерн», и нажать на кнопку «Готово».
4. На рабочем столе появится ярлык для входа в систему.
Если небходимо, чтобы ярлык открывался другим браузером, то в п. 2 следует указать путь до нужного браузера.
Благодаря сервисам Контур и их программному обеспечению можно без проблем формировать и отправлять отчетность по интернету, при этом не быть привязанным к определенному компьютеру. Сейчас доступна работа с Контур.Экстерн через онлайн-версию, однако это не всегда удобно для некоторых пользователей, поэтому они инсталлируют специальный софт и все прилегающие к нему дополнения. Далее мы детально разберем процесс установки и настройки.
Вход в учетную запись
После регистрации и получения сертификата вы можете начать работу. Вход в ЛК можно настроить так, как вам удобно. Стандартно он осуществляется через сертификат, то есть либо к компьютеру подключен носитель, либо вход осуществляется через реестр. В последнем случае войти в учетную запись можно будет только с одного подтвержденного компьютера.
Вы зайдете на официальную «Контура», в правом верхнем углу выберите вкладку «Вход в сервисы», сначала он будет осуществляться по сертификату.
Способы входа в личный кабинет
После первого входа в профиле можно изменить настройки входа. Обозначить пароль и логин, по которым будет осуществляться авторизация. Такой способ удобен, если вам необходимо получать доступ с разных устройств.
Кстати, если с авторизацией возникли проблемы, можно обратиться в службу поддержки по телефону горячей линии, через «Телеграм», электронную почту или чат на сайте. Сотрудники оказывают быстрый сервис.
СКБ Контур – отечественная компания, успешно функционирующая более 30 лет. Её деятельность направлена на автоматизацию ведения отчётности. Линейка продуктов компании включает несколько десятков сервисов для электронного документооборота и онлайн-отчётности, и готовые решения для торговли, бизнес-деятельности, проверки благонадёжности партнёров, и решения других задач. Для получения актуальной информации и дистанционного управления бизнесом, клиентам СКБ Контур предлагается воспользоваться личным кабинетом, а не тратить время на посещение офиса.
Устанавливаем программу Контур.Экстерн на компьютер
Рассматриваемое ПО функционирует с интернет-ресурсами, дополнительным софтом и различными плагинами. Для корректного взаимодействия всех компонентов требуется выполнить инсталляцию и задать необходимые параметры. Все действия производятся буквально в несколько шагов. Давайте поочередно разберем их.
Шаг 1: Загрузка программного обеспечения
Как уже было сказано выше, Контур.Экстерн состоит из нескольких компонентов, поэтому их установка выполняется разными способами, мы вкратце расскажем о более сложном, а детально разберем самый простой и эффективный:
- Перейдите на официальный сайт сервиса.
- Нажмите на кнопку «Техподдержка», что находится справа вверху.
В разделе «Настройка» переместитесь к категории «Программное обеспечение».
Такой же принцип и у дополнительного ПО.
Вверху находится кнопка «Настроить компьютер». Нажмите на нее, чтобы перейти на страницу скачивания утилиты, которая произведет все нужные действия автоматически.
Воспользуйтесь любым удобным браузером, что написан не на движке Chromium, чтобы конфигурация прошла прямо в нем. Если же такой возможности нет, нажмите на соответствующую кнопку для загрузки утилиты.
Шаг 2: Установка компонентов
Теперь давайте рассмотрим непосредственно саму инсталляцию компонентов. Данный процесс не требует определенных знаний или навыков, все манипуляции осуществляются быстро:
- Вы уже запустили утилиту, теперь можете сменить тип установки. Для этого кликните на соответствующую кнопку.
В открывшемся окне выберите ту сборку, которую хотите поставить на свой ПК. Перед этим рекомендуем ознакомиться с информацией о них на официальном сайте сервиса.
После того, как вы выбрали версию или если не хотите ничего менять, нажмите на «Далее».
Ожидайте, пока завершится проверка системы.
Теперь следует установить необходимые компоненты, для этого кликните на специальную кнопку.
Вы сможете следить за прогрессом инсталляции, наблюдая, какие составляющие уже были поставлены, а какие находятся в процессе.
По завершении нужно нажать на «Перезагрузить сейчас», чтобы изменения вступили в силу.
СКБ контур: вход в личный кабинет
Для входа в личный кабинет СКБ контур, воспользуйтесь одним из доступных вариантов:
- Ввод персональных имени и пароля. Для авторизации достаточно указать реквизиты;
- Использование сертификата. Предварительно следует инсталлировать специальное ПО или плагин;
- По ссылке, полученной в электронном письме. Система попросит пользователя указать действующий e-mail, после чего отправит на него сообщение со ссылкой;
- Воспользовавшись кодом из SMS. Выбрав соответствующий вариант авторизации в личном кабинете, введите номер мобильника и дождитесь текстового сообщения, содержащего уникальный код.
Чтобы попасть на страницу авторизации, зайдите на https://kontur.ru/, кликните ссылку «Вход в сервисы», и выберите пункт «Личный кабинет». Альтернативный вариант – переход на https://auth.kontur.ru/?authmode=full&back=https://cabinet.kontur.ru/. При возникновении сложностей со входом, нажмите кнопку «Помощь», под авторизационной формой, и выберите желаемый способ получения консультации.
Как установить личный сертификат
Установить личный сертификат можно двумя способами:
Установка через меню «Просмотреть сертификаты в контейнере»
1. Выберите «Пуск» > «Панель управления» > «КриптоПро CSP», перейдите на вкладку «Сервис» и кликните по кнопке «Просмотреть сертификаты в контейнере».
2. В открывшемся окне нажмите на кнопку «Обзор», чтобы выбрать контейнер для просмотра. После выбора контейнера нажмите на кнопку «Ок».
3. В открывшемся окне нажмите кнопку «Далее».
4. В следующем окне нажмите на кнопку « Установить», после чего утвердительно ответьте на уведомление о замене сертификата (если оно появится). Сертификат установлен.
5. Если кнопка « Установить » отсутствует, то в окне « Сертификат для просмотра » нажмите на кнопку « Свойства ».
Регистрация личного кабинета СКБ контур
Для регистрации личного кабинета СКБ контур нужно зайти на веб-портал https://kontur.ru/, проследовать на страницу авторизации и кликнуть «Зарегистрироваться». Далее система попросит посетителя загрузить фото нескольких документов:
- Российский паспорт (если клиентом является ИП);
- СНИЛС;
- Заявление на выдачу сертификата.
Рассмотрение заявки занимает 72 часа. После истечения указанного промежутка времени соискателю приходит уведомление об успешной регистрации. Если фото одного или больше документов оказалось нечитабельным или низкого качества, процедуру придётся проходить заново.
Восстановление пароля от личного кабинета СКБ контур
Для восстановления пароля от личного кабинета СКБ контур откройте страницу авторизации, выберите способ входа «По паролю» и кликнете «Забыли пароль». После этого на экране появится специальная форма, в которой нужно указать электронный адрес, использованный при создании аккаунта. Через некоторое время на почту придёт письмо, содержащее ссылку и подробные инструкции по восстановлению доступа к личному кабинету.
Прежде чем проходить процедуру, убедитесь, что установленный ранее пароль вводится корректно. Чаще всего, проблемы с открытием личного кабинета возникают из-за случайного нажатия кнопки «CapsLk», изменения языка ввода или банальной ошибки. Если перечисленные причины исключены, решите проблему предложенным способом.
Какими бывают электронные торговые площадки?
Все электронные торговые площадки можно разделить на несколько видов:
- ЭТП для государственных заказов
- ЭТП в деле о банкротстве
- ЭТП для реализации арестованного имущества
- ЭТП для коммерческих предприятий и организаций
- Отдельные системы
- Информационные системы
Электронные торговые площадки для размещения государственных заказов
Электронные торговые площадки для размещения государственных заказов представляют собой интернет пространство для проведения электронных аукционов и торгов, урегулированных Федеральным законом РФ «О размещении заказов на поставки товаров, выполнение работ, оказание услуг для государственных и муниципальных нужд». Такие площадки отобраны в рамках специальной процедуры Минэкономразвития РФ и Федеральной антимонопольной службой РФ. К таким ЭТП относятся: ZakazRF (zakazrf.ru), ЕЭТП (www.roseltorg.ru), РТС-тендер (www.rts-tender.ru), Сбербанк — АСТ (sberbank-ast.ru).
Электронные торговые площадки делам о банкротстве и реализации арестованного имуществ
Отдельно следует выделить торги по делам о банкротстве и реализации арестованного имуществ, урегулированные Федеральными законами «О несостоятельности (банкротстве)» и «Об исполнительном производстве». На электронных площадках, выполняющих эти торги, проводится реализация имущества, в том числе недвижимости, ценных бумаг, имущественных прав и прочих ценностей предприятий-банкротов или должников — частных лиц.
Коммерческие электронные торговые площадки
Коммерческие электронные торговые площадки проводят торги, как это явствует из названия, для любых Заказчиков и Поставщиков — коммерческих предприятий и организаций.
Мобильное приложение СКБ контур
Через мобильное приложение СКБ Контур, клиенты компании могут управлять бизнесом с экрана смартфона, находясь в любой точке земного шара, где имеется доступ к интернету. Программа разработана для устройств, функционирующих на Android или iOS. Для поиска и загрузки ПО, запустите магазин приложений, предустановленный в системе, и выполните поиск по словосочетанию «Контур.Эльба».
Если всё сделано правильно, требуемое приложение окажется лидером поисковой выдачи. Его можно узнать по соответствующему наименованию и фирменному лого. Чтобы начать использовать мобильный личный кабинет, загрузите его в память устройства и дождитесь завершения автоматической установки.
Телефон горячей линии СКБ контур
По телефону горячей линии СКБ контур действующие и будущие клиенты компании смогут получить подробную консультацию об услугах, а также узнать ответы на интересующие вопросы. Специалист call-центра с радостью поможет избавиться от возникших трудностей или объяснит, как работать с личным кабинетом.
Для связи с сотрудником СКБ контур наберите 8 800 500 5080 и дождитесь ответа оператора. Помимо прочего, можно воспользоваться альтернативными способами получения консультации:
- Отправка электронного сообщения на https://kontur.ru/spravka;
- Заполнение формы обратной связи;
- Обращение в онлайн-техподдержку;
- Публикация сообщения в группе СКБ Контур в соцсети.
Помимо прочего, клиенты компании могут , перейдя на страницу https://kontur.ru/qa/new. Прежде чем создать новую тему, внимательно изучите информацию, собранную в разделе. Не исключено, что интересующий Вас вопрос уже задавался ранее. Для быстрого поиска материалов по теме, воспользуйтесь поисковой строкой.
Разнообразие сервисов, доступных в личном кабинете Контур
В личном кабинете Контур доступно большое разнообразие сервисов. Здесь есть всё необходимое для комфортного ведения бизнеса и оптимизации времени, затрачиваемого на сдачу бухгалтерской отчётности. Не осталось без внимания даже изменение законодательных требований, коснувшихся компаний, работающих с наличными средствами. В частности, речь идёт об обязательном ведении онлайн-касс, которые будут автоматически синхронизироваться с контролирующими органами.
Учитывая данное требование, специалисты СКБ Контур разработали ПО Контур ОФД и Фокус, главным назначением которого стало обеспечение кассовой дисциплины организаций. Многочисленные тестовые испытания доказали, что новая программа отличается оптимальным сочетанием функционала, и способна гарантировать снижение затрат на заработную плату, благодаря отсутствию необходимости найма дополнительных сотрудников. При подключении базового тарифа Контур ОФД, пользователь получает:
- Присоединение одного терминала продавца к дистанционному сервису оператора;
- Синхронизация информации между кассовым аппаратом и налоговыми органами;
- Контроль работы сотрудников точек продаж, постоянное отслеживание выручки;
- Создание финансовых отчётов, поддержка возможности пересылки чеков на e-mail.
Разработчики СКБ контур делают всё возможное, чтобы предлагаемый софт отвечал требованиям действующего законодательства, гарантируя максимальную доступность и комфортное использование конечному потребителю. Благодаря этой особенности компания сохраняет хорошую конкурентоспособность на протяжении нескольких десятилетий.
Как проверить контрагента в сервисе Фокус
Чтобы проверить контрагента в сервисе Фокус, следует авторизоваться в личном кабинете и выбрать соответствующую опцию. Если нужно выяснить деловой статус организации, для получения желаемого результата придётся ввести точное название фирмы или её налоговый номер. Сервис позволяет практически мгновенно убедиться в благонадёжности контрагента, так как время обработки запроса редко превышает пару минут. Что касается результатов проверки, то они могут содержать реквизиты анализируемой компании, информацию о руководящем составе и учредителях, выписку из реестра налоговой службы и прочие материалы.
Как сократить время на подачу отчетности в Контур Экстерн
Для сокращения времени на подачу отчётности в Контур Экстерн достаточно стать активным пользователем сервиса и внимательно изучить его функциональные возможности. К стандартным опциям продукта относятся автоматизация финансовых процессов фирмы, контроль над своевременной отправкой данных в Контур ОФД и выгрузка документации на сервер надзорной инстанции.
Зайдя в личный кабинет можно загрузить, обработать и переслать данные в различные органы. Не тратя время на визит в контролирующие и надзорные инстанции, клиент СКБ контур легко отправит отчёт в Пенсионный фонт, агентство по статистике, налоговую, Росприроднадзор и иные структуры. Функционал сервиса также позволяет не создавать отдельные аккаунты на сайтах перечисленных служб, передавая требуемые сведения после стандартной авторизации в личном кабинете.
Перевод бухгалтерии в облачный сервис Экстерн
Перевод бухгалтерии в облачный сервис Экстерн позволяет значительно сократить штат бухгалтеров, а, следовательно, добиться немалой финансовой экономии. Как только пользователь подключается к системе Контур Бухгалтерия, в его распоряжении оказывается автоматизированный регистратор операций, и те действия, которые раньше выполняли штатные сотрудники, теперь будут осуществляться автоматически.
Чтобы добиться максимальной эффективности, рекомендуется обеспечить интеграцию не только с Контур Бухгалтерия, но и с программным обеспечением (например, 1С), применяемым в организации. Что касается резервной копии данных, то её можно поместить в облачное хранилище. Это позволит получить доступ к данным в любое время.
Бухгалтерия — это просто с Контур Эльба
С Контур Эльба бухгалтерия действительно становится простой и понятной. Его преимущества особенно заменят начинающие бизнесмены, у которых пока нет квалифицированных финансовых сотрудников, и физически не хватает времени правильно организовать работу всех процессов. Подключившись к Контур Эльба, и получив доступ к личному кабинету, новые пользователи смогут сразу использовать сервис в качестве полноценной бухгалтерии, вместо того чтобы нанимать отдельного сотрудника.
Стоит также отметить, что для успешного функционирования Контур Эльба не требуются высокопроизводительные ПК. Обработка данных производится на стороне провайдера. Помимо прочего, система работает в режиме онлайн, а значит, не стоит беспокоиться, что большой объём информации вынудит приобрести дополнительное оборудование или модернизировать существующее.
Через личный кабинет можно подготавливать и сдавать отчётность, вести учёт материалов и заработной платы, а также решать другие, не менее важные задачи. Тот факт, что система работает онлайн, позволяет клиента СКБ контур не беспокоиться о периодическом вызове специалистов, которые будут устанавливать обновления программы или настраивать софт. Для удобства пользователя, резервная копия БД создаётся в автоматизированном режиме.
От простого к сложному – Контур Маркет
Контур Маркет – уникальный сервис, позволяющий автоматизировать большинство процессов, производимых торговыми организациями. Среди его основных возможностей можно выделить:
- Удобная и быстрая инвентаризация остатков продукции;
- Контроль оплаты товара покупателем при получении;
- Отслеживание маршрута движения продукции до конечного потребителя;
- Интеграция со специализированными сервисами;
- Совместимость с большинством программ по ведению учёта.
Для более детального изучения сервиса, рекомендуем зайти на страничку https://kontur.ru/market. Здесь можно также ознакомиться со свежими новостями компании, узнать о действующих акциях и оформить заказ. При возникновении советуем посетить раздел «Справочная», где собрана подробная информация по предлагаемому продукту.
Пользуетесь ли вы личным кабинетом?Постоянно пользуюсь62.04%Никогда не пользуюсь9.39%Еще не зарегистрировался28.56%Проголосовало: 5812Перейти к концу метаданныхПереход к началу метаданных
Если необходимо произвести замену одного квалифицированного сертификата на другой (при этом владелец сертификата не меняется и срок действия старого КЭП еще не истек), то воспользуйтесь инструкцией Обновление сертификата КЭП.
Если организация, физическое лицо получает сертификат впервые или необходимо поменять действующий сертификат по причине смены руководителя, то выполните следующее:
- Оатитесь в сервисный центр. Сотрудники сервисного центра создадут форму для отправки заявки.
- Войде в личный кабинет по адресу https://i.kontur-ca.ru.
Нажмите, чтобы раскрыть инструкцию, как войти в личный кабинетЧтобы войти в личный кабинет для выпуска (обновления) сертификата:
Перейдите по адресу i.kontur-ca.ru.
- Укажите номер телефона, на который придет пароль для входа, и нажмите на кнопку «Получить код».
- При первом получении сертификата настройте рабочее место.
Нажмите, чтобы раскрыть инструкцию, как настроить рабочее место Для настройки и установки необходимы права администратора.
Чтобы настроить и установить все необходимые компоненты на рабочее место, выполните следующее:
- Перейдите по ссылке i.kontur.ru.
- Если используете интернет-браузер, отличный от Internet Explorer, установите:
Расширение.
Нажмите, чтобы раскрыть инструкции, как установить расширение для Google Chrome
Для установки расширение:
Нажмите на кнопку «Скачать расширения».
- Нажмите «Установить расширение».
Нажмите «Установить».
Нажмите, чтобы раскрыть инструкции, как установить расширение для Mozilla Firefox
Для установки расширения:
- Нажмите на кнопку «Скачать расширение».
- Нажмите «Разрешить».
- Нажмите «Добавить».
- Нажмите «ОК».
Нажмите, чтобы раскрыть инструкции, как установить Диаг.Плагин
Для установи Диаг.Плагин выполните следующее:
- Нажмите «Скачать Диаг.Плагин».
Также можно воспользоваться выборочной установкой компонентов (не рекомендуется). Для этого нажмите на ссылку «Выбрать компоненты для установки», отметьте необходимые компоненты и нажмите на кнопку «Начать установку».
При установке системы с помощью веб-диска по умолчанию устанавливается версия КриптоПро 4.0.
КриптоПро версий 2.0, 3.0 и 3.6 R2, R3 и R4, 3.9 R1 и R2 более не являются сертифицированными ФСБ, они также не устанавливаются с веб-диска. При необходимости дистрибутивы любых версий КриптоПро можно загрузить с сайта компании разработчика.
Если на компьютере была установлена КриптоПро версии 2.0-3.Х, то система предложит обновить ее до версии 4.0 R4.
Веб-диск может предложить вам перезагрузить компьютер или браузер. Чтобы перезагрузить компьютер, нажмите на кнопку «Перезагрузить сейчас». Для перезапуска браузера закройте все окна и вновь откройте интернет-браузер. Заново зайдите на https://i.kontur.ru и повторите действия.
Чтобы выпустить сертификат:
- В окне «Проверьте реквизиты», если данные в сертификате не изменились, выберите «Я подтверждаю свое согласие на выпуск сертификата электронной подписи с указанными данными» и нажмите на кнопку «Выпустить сертификат».
Если вместо окна для выпуска сертификата появится сообщение «Оплатите счет», то обратитесь в сервисный центр по месту подключения. Если данные указаны не верно, нажмите на ссылку «отредактировать заявку», внесите изменения и повторно отправьте заявку на проверку.
Если сертификат был запрошен на дискету, флешку или в реестр, то появится окно ввода пароля. Рекомендуется оставить его пустым и нажмите «ОК». При утере пароля восстановить его будет невозможно!
После того, как заявка одобрена, откройте страницу с выпуском сертификата в личном кабинете и установите
- Как только открытый ключ сертификата будет выдан, появится кнопка «Установить сертификат». Нажмите на нее.
- Если при выпуске сертификата был задан пароль, введите его и нажмите «ОК».Чтобы в дальнейшем не вводить пароль при использовании сертификата, установите флажок «Запомнить pin-код».
- Сертификат установлен и готов к использованию.
Для сертификатов, которые выпускаются для работы в сервисах Контура, возможно сразу сделать копию сертификата на случай утери или повреждения ключевого носителя. А если сертификат установлен на компьютере — копия позволит работать с подписью на другом устройстве.
—>
- Нет меток
Содержание:
Для просмотра информации о действующих сертификатах, заявках на оформление подписи и заказа дополнительных услуг, необходимо выполнить авторизацию. Для этого достаточно сделать простые шаги:
- Открыть официальный сайт Контур.удостоверяющий центр.
- Ввести номер телефона, который был указан при оформлении заявки.
- Подтвердить личность с помощью кода из SMS.
Возможные проблемы и как их решить
Windows не может проверить подлинность сертификата
Чаще всего такая ошибка возникает в старых версиях ОС Windows. К примеру, если используется Windows 7, необходимо обновить ее до пакета исправления SP1 и импортировать сертификата еще раз.
Также сами разработчики криптографического комплекса «Крипто Про» рекомендуют применять 64-битные системы.
Такое требование актуально для системы Windows 7 и последующих. При этом Windows XP версии SP3 выходила только в 32-битной версии, но в ней подобной проблемы никогда не возникает.
Кроме этого такая проблема часто встречается на Windows Vista (частично она была решена в редакции SP2).
Поскольку Windows XP и Windows Vista уже серьезно устарели и поддержка этих операционных систем уже не производится, крайне рекомендуется обновить их хотя бы до Windows 7.
Ошибка с правами
Чаще всего эта ошибка возникает если у пользователя, из-под которого производят импорт сертификата УЦ, нет прав для выполнения данного действия.
Тогда требуется войти на компьютер под учетной записью администратора. Либо осуществить импорт используя опцию «Запуск от имени администратора» при щелчке мышью.
Ошибка импорта
Система Windows может сообщить об ошибке при попытке добавить сертификат в хранилище.
Она чаще всего происходит по одной из следующих причин:
- Установлена старая версия криптопровайдера — в настоящее время сертификаты выпускаются согласно ГОСТ 2012 года, для которого требуется минимально версия Крипто Про 4.0
- Копия открытого ключа данного сертификата уже была установлена в систему (проверить это можно просмотреть перечень установленных ЭЦП через панель управления Крипто Про;
- Windows не может получить доступ к реестру, либо работа с ним заканчивается ошибкой — желательно произвести проверку и восстановление реестра средствами Windows, либо использовать сторонние программы как, например, C&CLeaner.
- Время действия КС удостоверяющего центра, импорт которого пытается выполнить пользователь, истекло. Необходимо получить новый сертификат с действующим периодом.
- Поврежден сам файл сертификата УЦ. Необходимо получить новую копию и осуществить импорт снова.
Если ошибка все равно появляется, то возможно проблема уже непосредственно в установленной копии Windows. В этой ситуации желательно произвести ее переустановку.
Не найден локальный сертификат удостоверяющего центра
Такая ошибка чаще всего возникает при работе в системе банк-клиент. В этом случае во время установления связи между банковским сервером и клиентским компьютером, банк присылает, а у клиента его нечем проверить.
Для решения этой проблемы необходимо запросить у банка требуемый сертификат. Установить его в систему и указать, что это КС Удостоверяющего центра.
Еще одним случаем данной ошибки является установка на клиентском компьютере сертификата другого удостоверяющего центра, а не того, каким был заверен сертификат банка. В такой ситуации необходимо запросить у банка и установить в систему правильный КС.[/penci_blockquote]
Регистрация личного кабинета
Для регистрации на сайте удостоверяющего центра необходимо на главной странице сайта найти подходящую электронную подпись исходя из вида деятельности, выбрать пункт «Заказать» и заполнить заявку.
Вход или регистрация
В список обязательных данных входит:
- регион, страна и город;
- контактное лицо, электронная почта, номер телефона;
- информация про ИП или физическое лицо.
Если у пользователя есть заполненный профиль на сайте СКБ Контур, большинство данных автоматически подтянется из системы.
После этого с заявителем свяжется консультант компании, уточнит детали оформления ЭЦП, а также зарегистрирует профиль в удостоверяющем центре. Только с помощью оператора можно получить доступ в личный кабинет
Почему сертификат ЭП не проходит проверку подлинности
При работе с порталом госуслуг при помощи специального плагина происходит проверка электронной подписи на квалифицированность и действительность, а также правильность заполнения всех полей и форм. Если в процессе проверки обнаружено незаполнение одного из обязательных реквизитов, то порта относит сертификат к не квалифицированным. Затем происходит проверка на наличие у УЦ аккредитации, срок действия и состояние сертификата. Если сертификат имеет истекший срок действия или является отозванным, а также если он выдан удостоверяющим центром без аккредитации Минкомсвязи, то проверка пройдена не будет.
Для получения ЭЦП от СКБ Контур необходимо заполнить заявление, оплатить пошлину и собрать необходимые документы. В среднем оформление сертификата происходит за 2-4 дня после подтверждения оплаты. Для работы с реквизитом нужна простая настройка рабочего места, включающая установку криптопровайдера и специальных плагинов. Каждый из них подбирается под конкретную информационную систему. СКБ Контур предлагает своим клиентам и бесплатные возможности для использования ЭП: веб-диск и веб-сервис для подписания и проверки ЭЦП. Чтобы ими воспользоваться нужно пройти регистрацию на официальном портале.
Оформить заявку на сертификат
Пошаговая инструкция для заказа электронной подписи:
- Выбрать подходящий сертификат на сайте удостоверяющего центра.
- Заполнить заявку через сайт Контура.
- Дождаться одобрения анкеты и оплатить выставленный счет.
- Собрать обязательные документы и отправить их заказным письмом в центр обслуживания клиентов или лично прийти для подачи справок.
- Получить сертификат подписи с филиале компании.
В качестве альтернативы пользователи могут напрямую связываться с консультантами с помощью бесплатной линии поддержки 8-800-500-05-08 и оформлять заявки на ЭЦП.
Возможности личного кабинета
В удостоверяющем центре Контур пользователи могут получить доступ к следующим функциям:
- Выбор и заказ сертификата — удобный подбор ключа согласно потребностям. Пользователям доступны такие фильтры, как торги по 44-ФЗ, 223-ФЗ, Гособоронзаказы, коммерческие и банкротов. Дополнительно предусмотрены электронные подписи для работы с государственными сервисами, включая Росреестр, Госулуги и другие.
- Управление действующими ключами — отказаться от услуги, продлить действие сертификата, заказать дополнительные опции.
Поскольку компания Контур ориентирована на электронном обслуживании, бизнес и частные лица могут получить дополнительные опции при заказе ЭЦП.
Для экономии всевозможных ресурсов – места, бумаги, чернил, времени – в деятельность предприятий внедряется все большее количество программных продуктов.
Одно из передовых предприятий в этой сфере – СКБ Контур.
Бесплатные сервисы для использования ЭЦП
СКБ Контур предлагает своим клиентам и бесплатные сервисы для работы с ЭЦП. Первый из них — веб-диск. Он позволяет автоматически настроить рабочее место для использования ЭЦП, и имеет встроенную лицензию от СКЗИ КриптоПро.
Еще один бесплатный сервис — это Контур.Крипто. С его помощью можно подписать любой электронный документ вне специализированной системы (ЭТП, Экстерн, Диадок), проверить любую ЭП, созданную в любой программе для подписания документов, зашифровать и расшифровать электронный документ.
О компании
Российский разработчик программ для оптимизации деятельности любой компании существует уже почти 30 лет. Большинство малых предприятий используют продукт, предназначенный для сдачи онлайн-отчетов бухгалтерского учета – Контур-Экстерн.
Кроме него существует более десятка продуктов для бухгалтеров и руководителей, помогающих оптимизировать внутреннюю работу компании, а также упростить документооборот с контролирующими государственными органами. Среди продуктов Контур — можно выделить такие как: Зарплата, Норматив, Персонал.
Особенности интерфейса программы
Продукт, помогающий сформировать и отправить отчеты в налоговую инспекцию, пенсионный фонд, Росстат. Для этого, под руками, должен быть компьютер с подключением к сети Интернет. При его наличии необходимо получить доступ к личному кабинету. Удобство использования ресурса состоит в экономии времени и сил. Отчеты (как и все остальные документы) отправляются мгновенно. К данным имеется круглосуточный доступ, так как система работает 24 часа в режиме онлайн.
Как войти в «ЛК»
Чтобы начать работу в личном кабинете, нужно зайти на официальный сайт i.kontur.ca.ru.
Откроется окно, в котором необходимо вписать номер мобильного телефона, указанный в анкете-заявлении. После чего нажать на кнопку «Получить код». Через пару минут на телефон приходит одноразовый пароль, который и нужно ввести. После авторизации в личном кабинете, следует начать установку сертификатов.
Процедуры установки системы пользователем
Для начала работы в «Контур-Экстерн» нужно установить систему, для этого требуется:
- Лицензия, которая предоставляет право на использование СКЗИ «КриптоПро CSP» (Данная лицензия входит в состав сертификата ЭЦП).
- Ключевой носитель Рутокен.
Все это клиент получает при подключении к системе «Контур-Экстерн».
Инструкция по установке «Контур-Экстерн» состоит из следующих этапов:
- Установка системы. Вводим в браузере адрес https://i.kontur.ru и соглашаемся на предложение всплывающего окна об установке программы AddToTrusted.
- Нажимаем на кнопку «Далее» и после нажимаем кнопку «Установить».
- Запрос ЭЦП. Без квалифицированной ЭЦП работа с системой невозможна. Ее установка осуществляется с помощью ключевого носителя Рутокен и подключения к Интернету.
- Копирование ключевого контейнера. Этот этап позволяет обезопасить пользователя на случай повреждения ключевого носителя. Сделанная заранее копия позволит работать с системой в привычном режиме.
Статус сертификата «Новый»
В личном кабинете может находиться сразу несколько квалифицированных сертификатов с разными статусами.
Если это только начало работы с ресурсом, то следует нажать на кнопку «Новая», затем выбрать «Новая заявка» и заполнить появившуюся форму.
Кроме этого, согласно имеющимся документам, для заявки на получение сертификата потребуется загрузить документ, удостоверяющий личность владельца сертификата и СНИЛС.
Раздел, содержащий данные организации, нельзя корректировать самостоятельно. Поэтому при обнаружении расхождений нужно обратиться в сервисный центр. При этом указание на наличие ошибок должно подтверждаться официальными документами – предоставлением их оригиналов или заверенных нотариусом копий.
Если все данные верны, нужно нажать на кнопку «Скачать и распечатать заявление». Распечатанный документ нужно подписать и поставить печать. Затем его необходимо отсканировать и загрузить. Кроме него загружаются паспорт и СНИЛС владельца. При нажатии на кнопку «Отправить заявку» весь пакет документов уйдет для последующего рассмотрения.
После проверки, которая обычно не занимает более 24 часов, приходит сообщение о том, что заявка рассмотрена.
Дальнейшая процедура зависит от того, какой сертификат запрашивался – облачный или обычный. Но сначала необходимо будет предоставить в сервисный центр оригиналы документов, отправленных в электронном виде.